Using Office 365¶
Prepare your Office 365 calendar (Enterprise edition or with a commercial license) for use.
Before pairing SyncSign with your Office 365 calendar, you must ensure that your calendar supports SyncSign’s functionality by following two simple steps:
First, ensure that you have the appropriate permissions to manage and set the current calendar
If you find that the activity theme shows the creator instead of the activity theme, please click here to modify the room resource configuration.
How to create a room resource¶
Navigate to [ Admin ] from the available apps menu.

On the left side, select [ Resources ] > [ Rooms & equipment ].
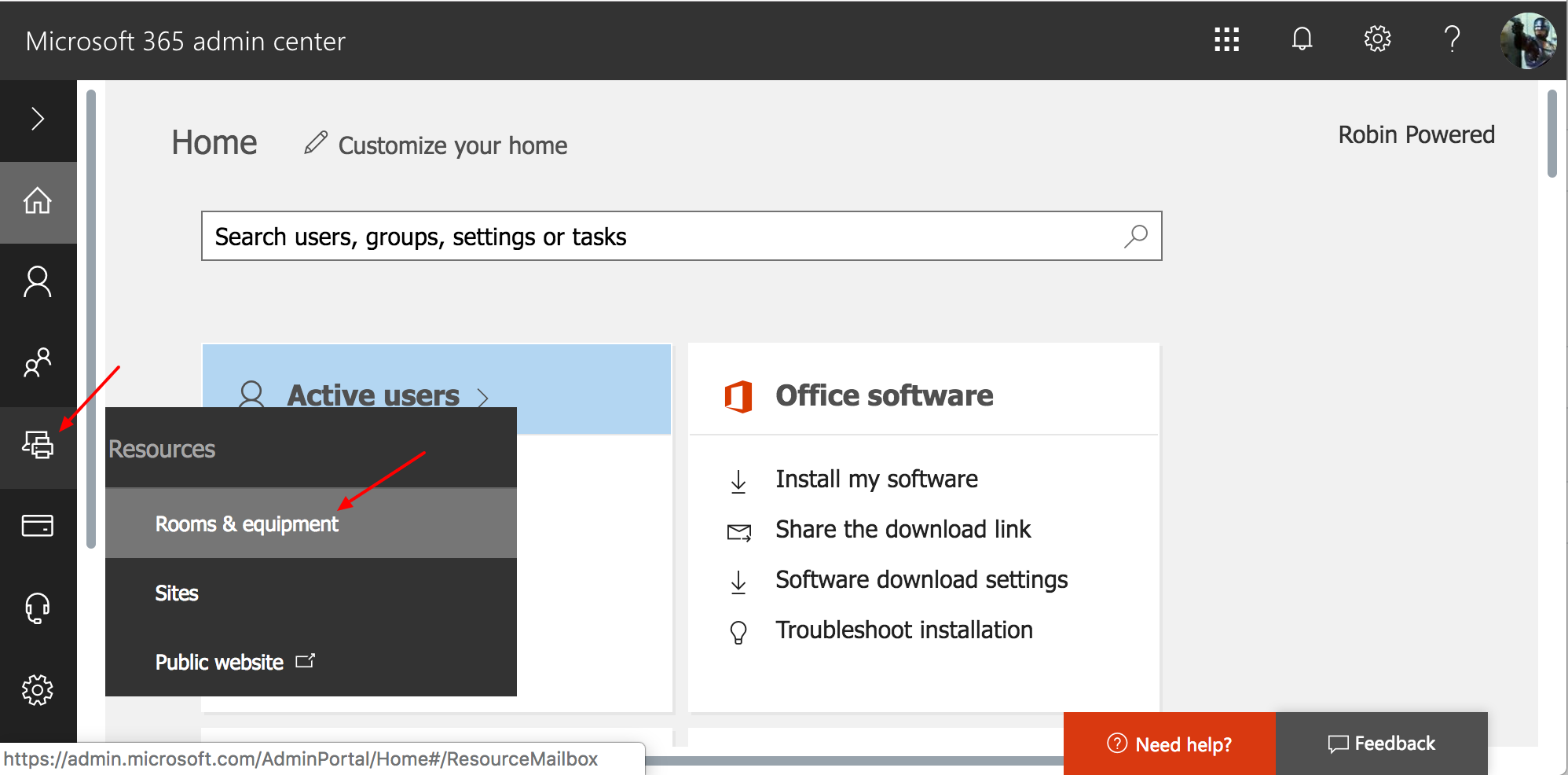
To add a new resource, click the [ + Add ] button.
If a meeting room calendar has already been set up by someone in your organization, you’ll see a list of room names and their associated email addresses. Meeting room calendars in Office 365 are similar to users rather than shared calendars, and each has its own email address for invitations.
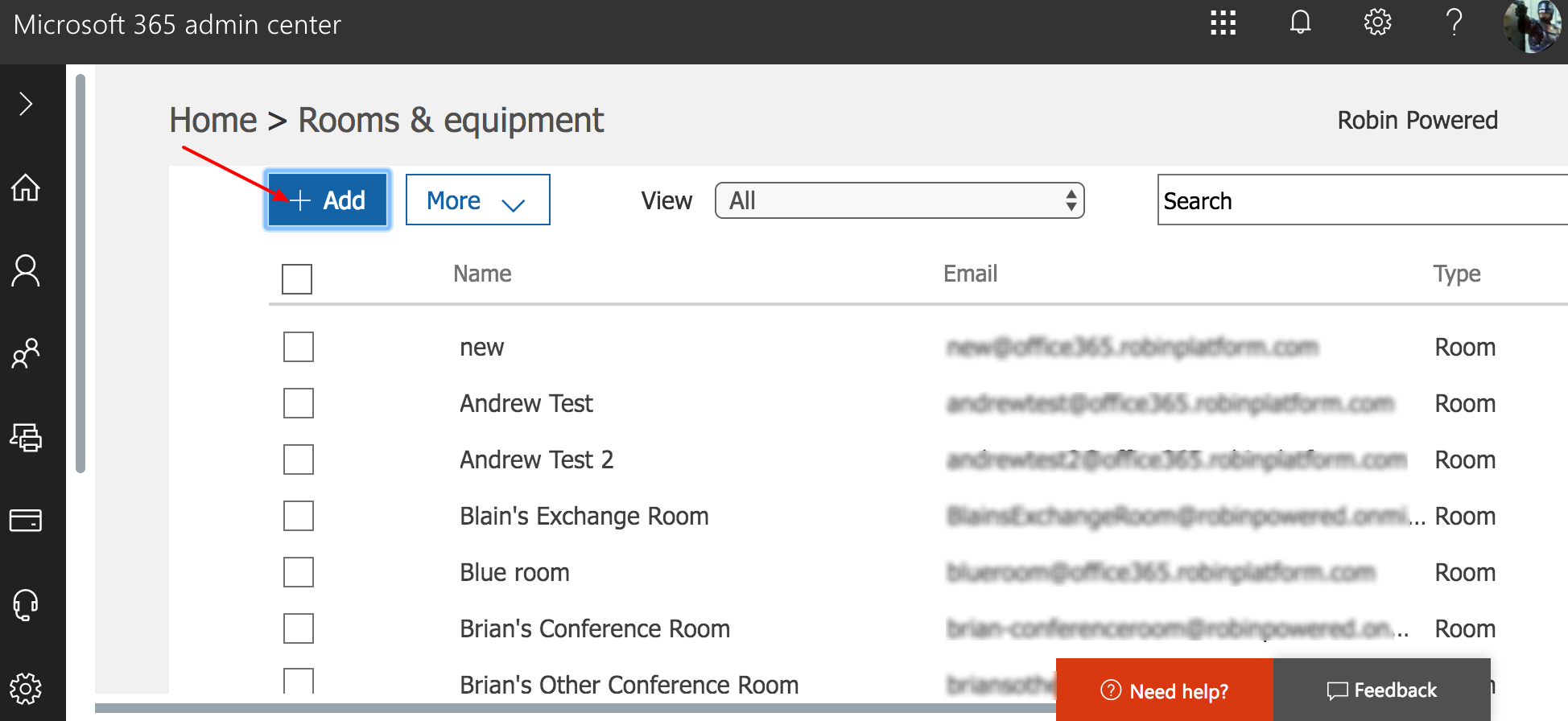
Note
Variations in the Admin Panel in Office 365
If you don’t see the Equipment icon on the left-side menu, you might be using Office 365 for Small Business or another variant. The setup process might be slightly different. This Microsoft guide has more information.
Fill out the details of your meeting room resource. You can include the name of the meeting room you’re adding, your email (or the person who will be associated with the space), the maximum capacity for meeting attendees, the location, and phone number (if applicable). We recommend creating a room resource for each meeting room. Once you finish, click [ Add ] to save your changes.
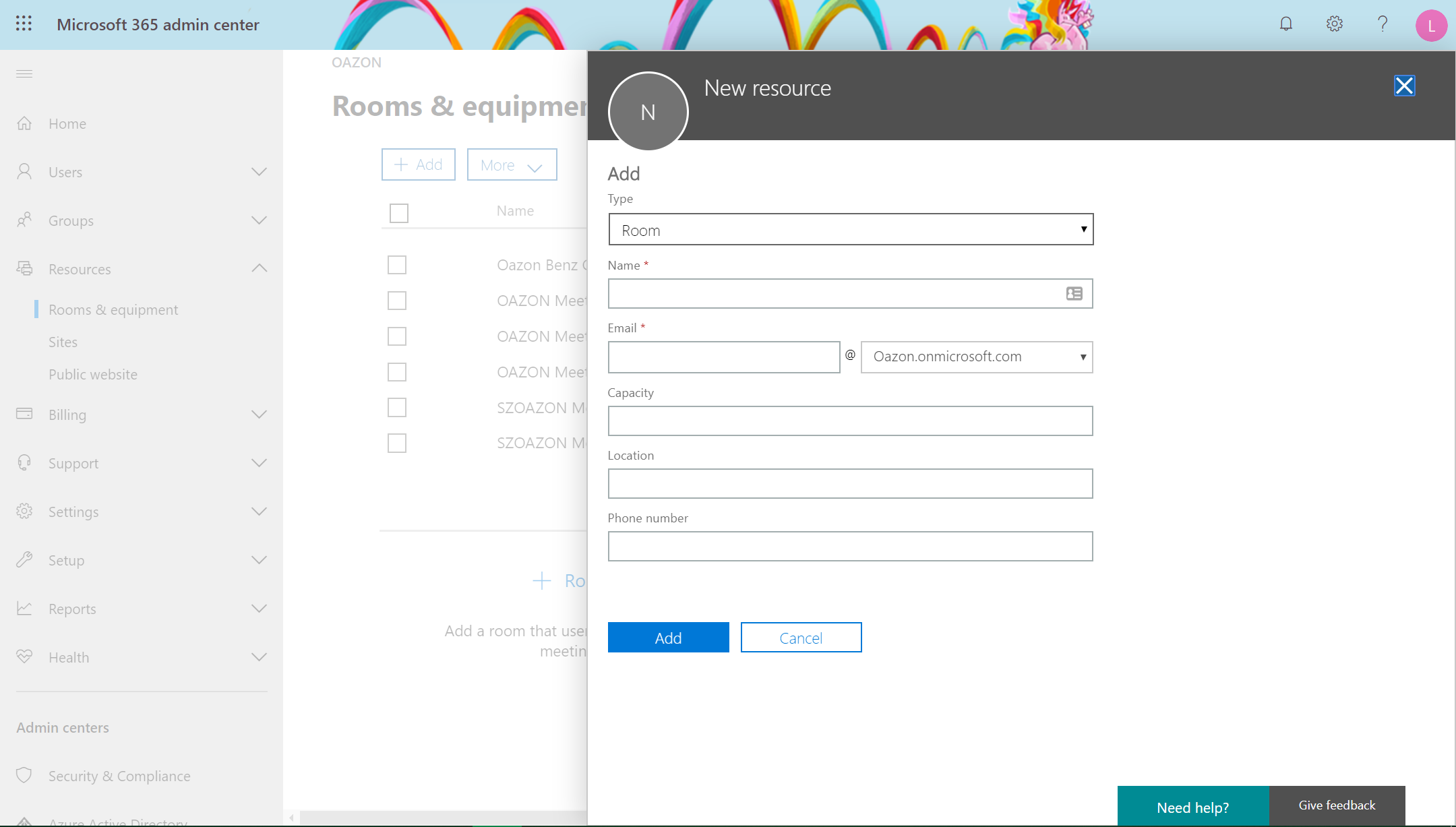
Click [ Set scheduling options ] to ensure the room will automatically accept meeting invitations when available (this is the default).
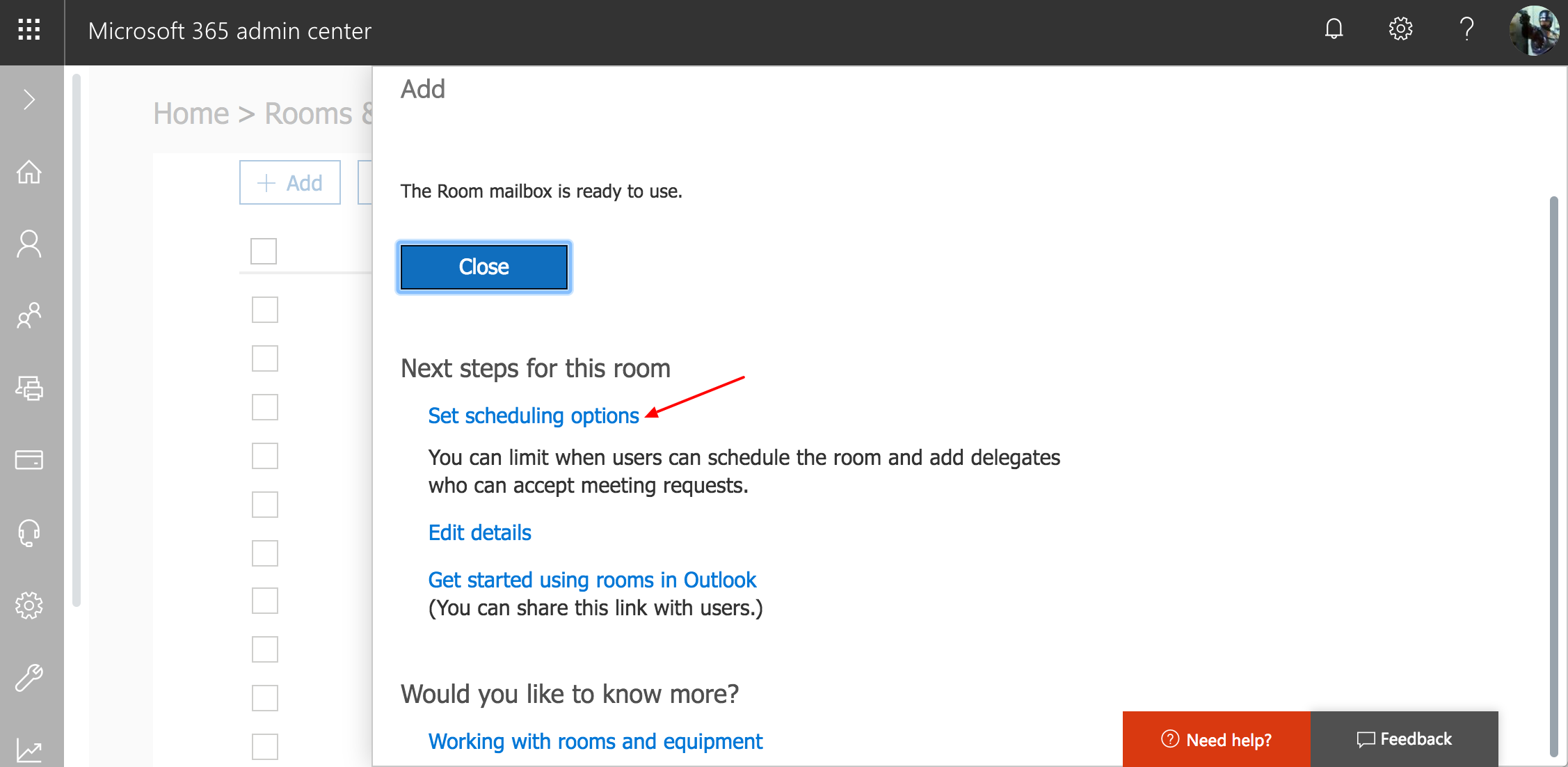
Repeat the process to create resources for each bookable space in your office.
Use Delegated User account to integrate¶
To add a room resource in Office 365 to SyncSign, you need to assign the correct permissions to users.
To set the correct permissions for a delegated user in Office 365, follow these steps:
Note
Please follow the steps sequentially. Getting the steps wrong will cause you to fail to read rooms or push events successfully.
Go to https://admin.microsoft.com/#/ResourceMailbox and locate the room resource you are trying to add to the SyncSign portal
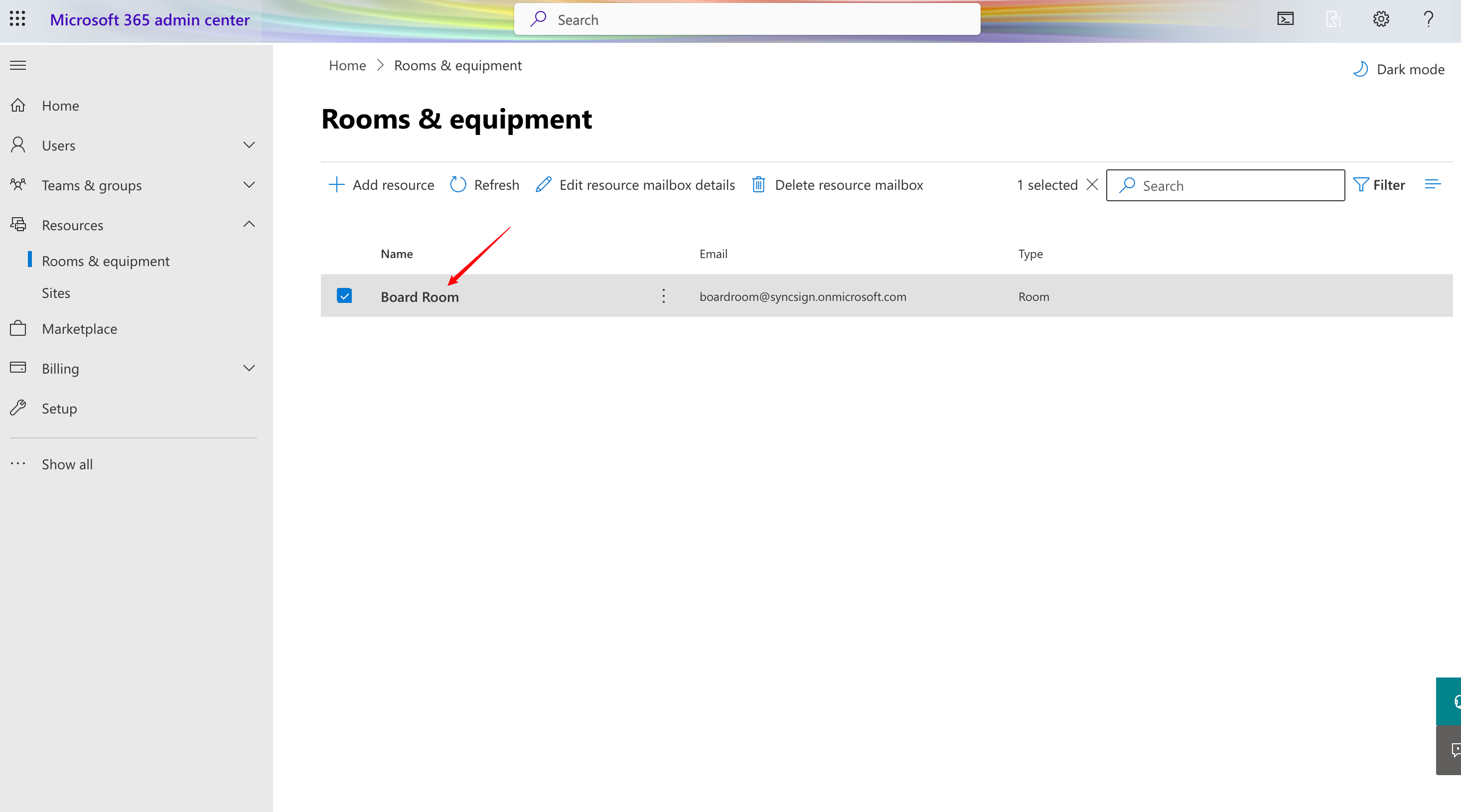
Under Delegates, click on edit and add the Office 365 user you wish for calendar access.
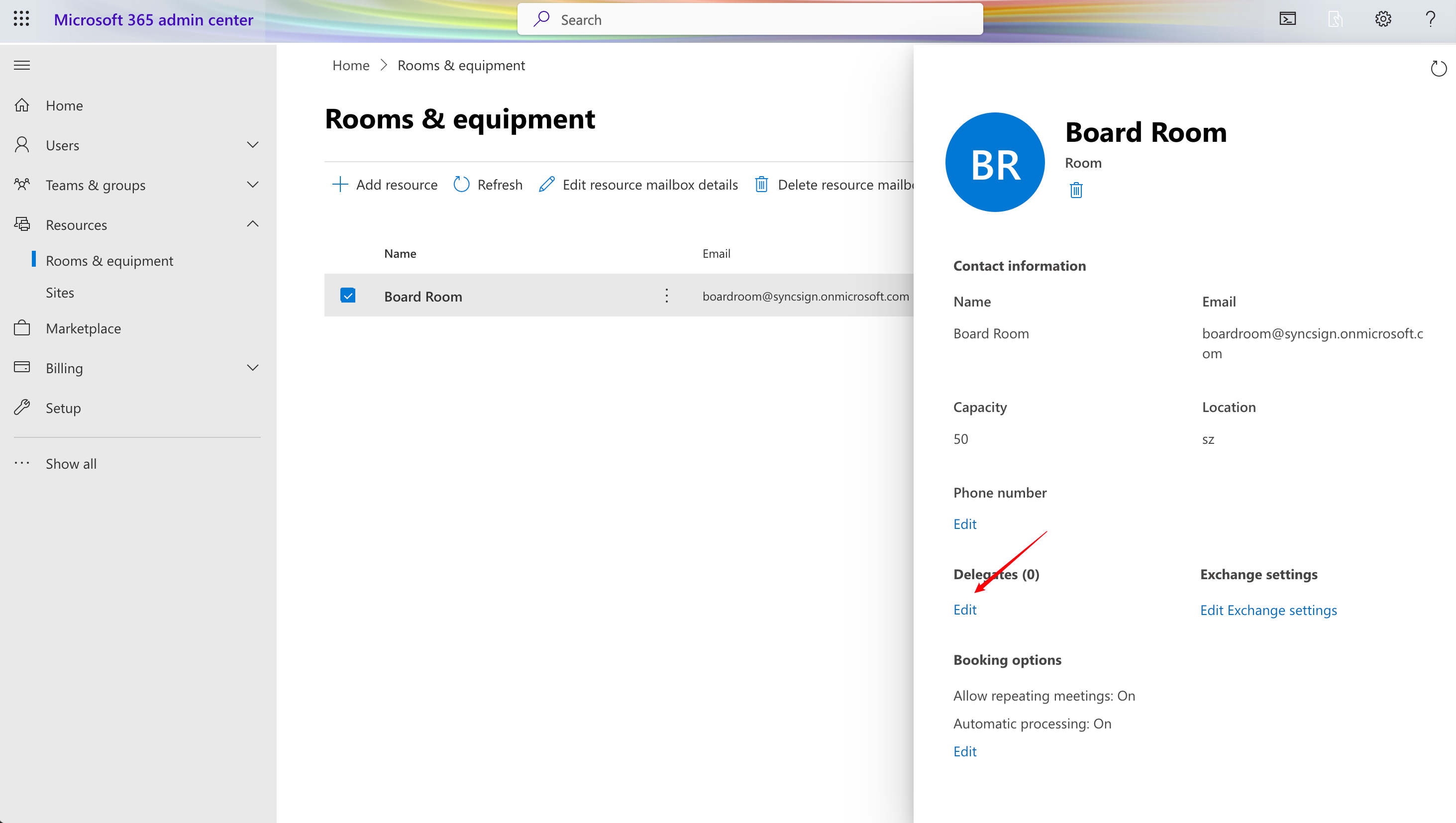
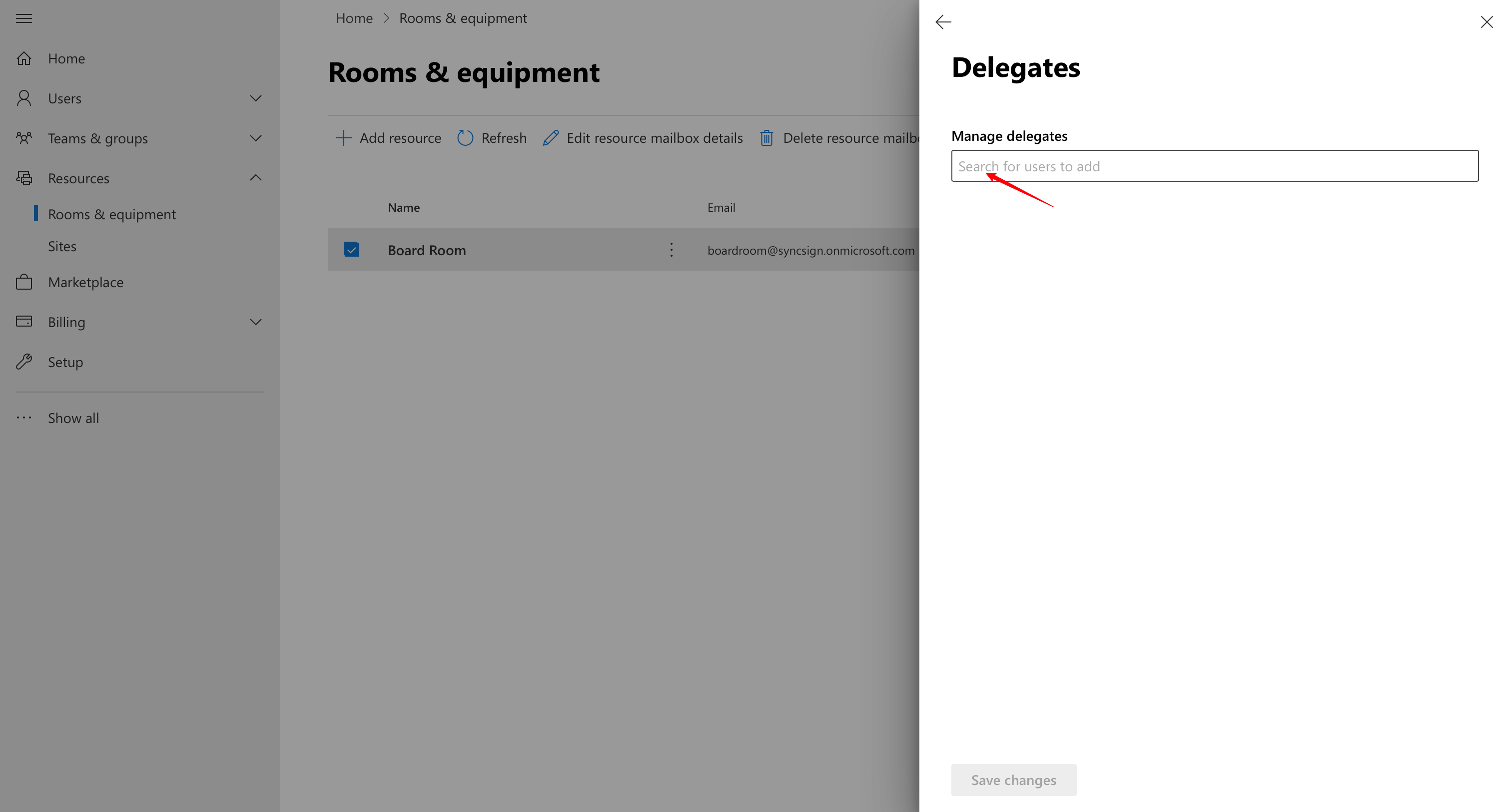
Warning
If you cannot find the user you want to delegate to or if the authorization fails when following the above steps, you can use PowerShell to perform the delegation settings.
The permissions need some time to be assigned in Office 365; therefore, we recommend waiting for 24 hours.
Log in to the Outlook of the delegated user, and add the room resource that has just been granted permission.
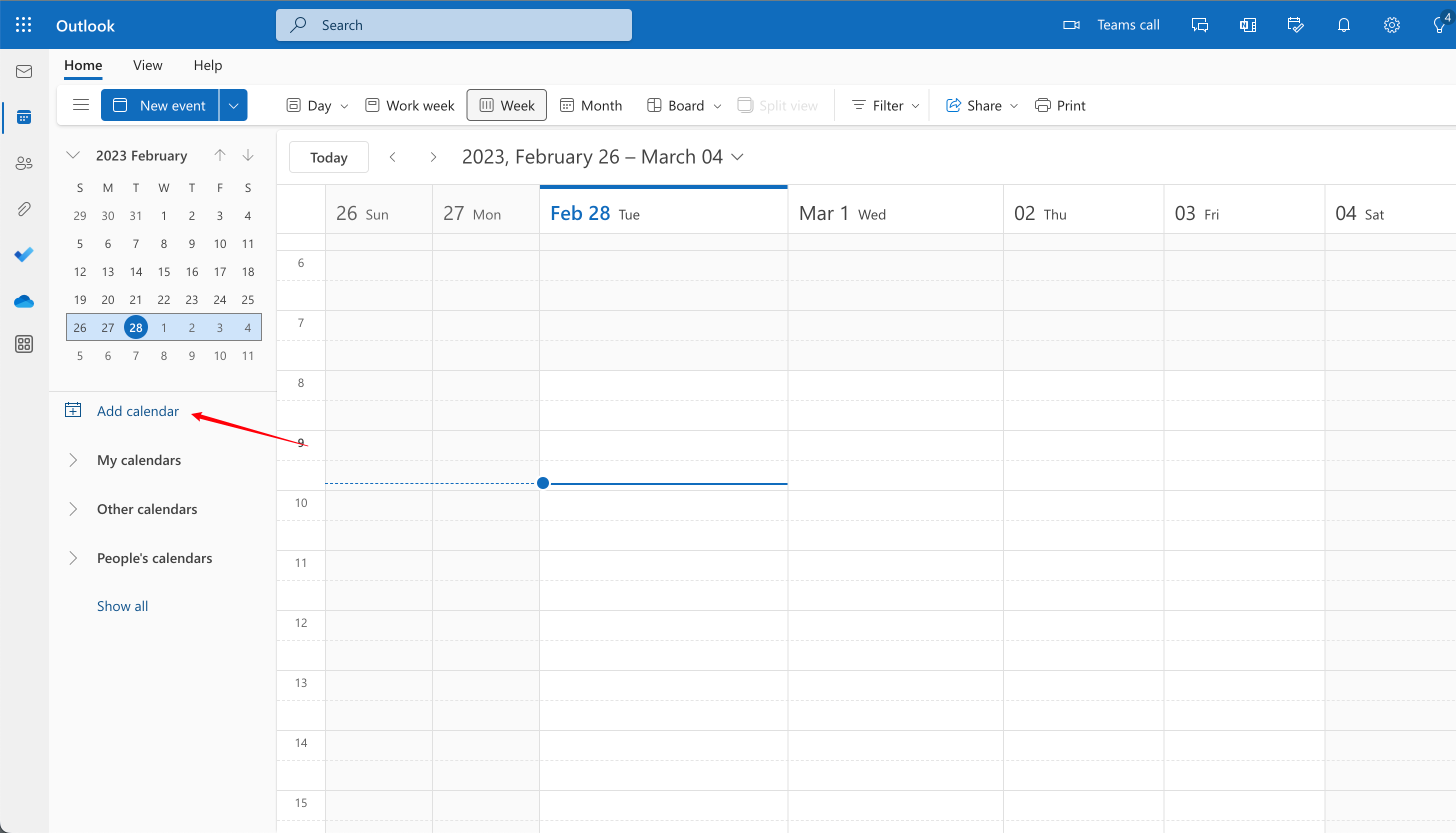
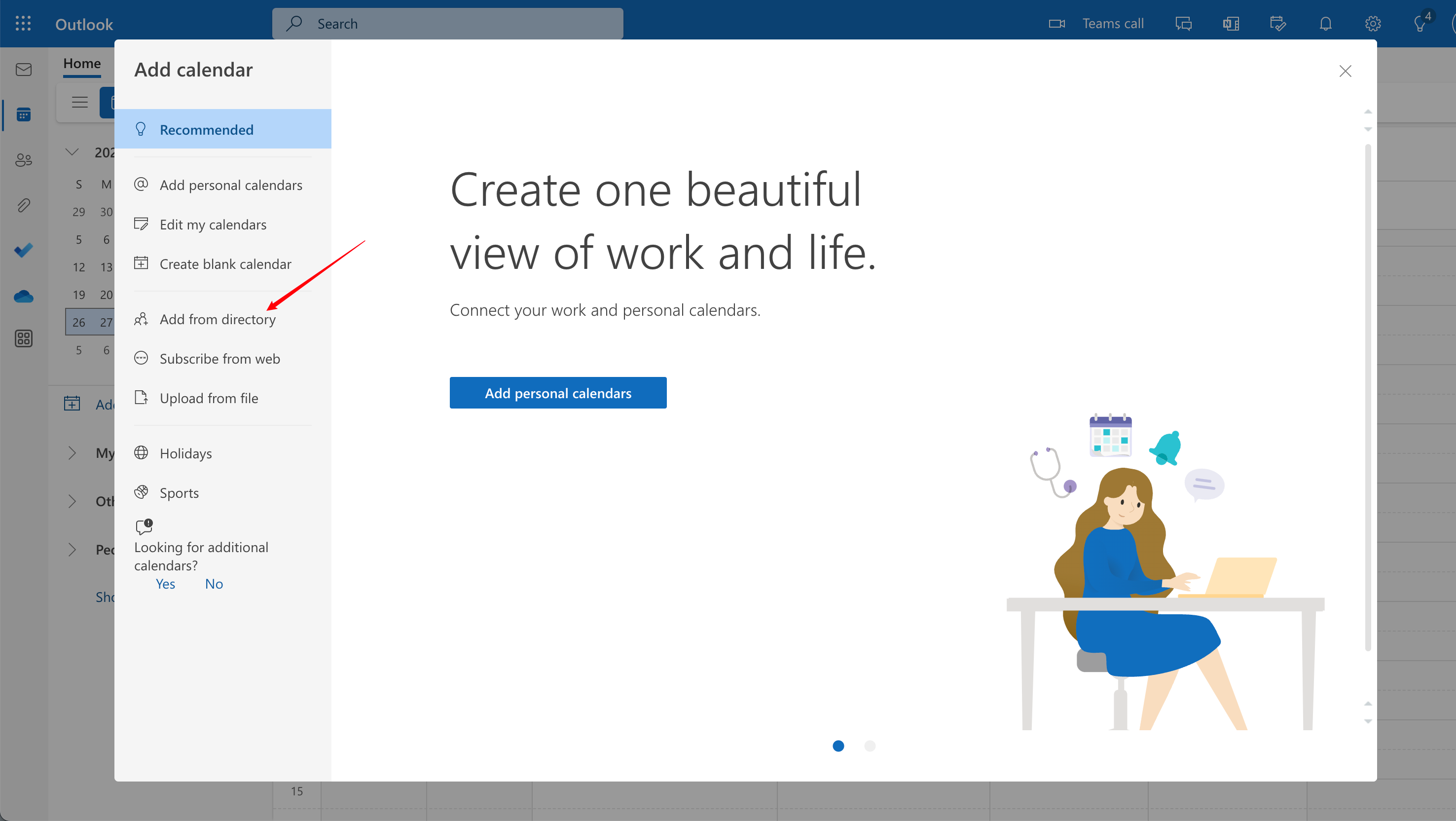
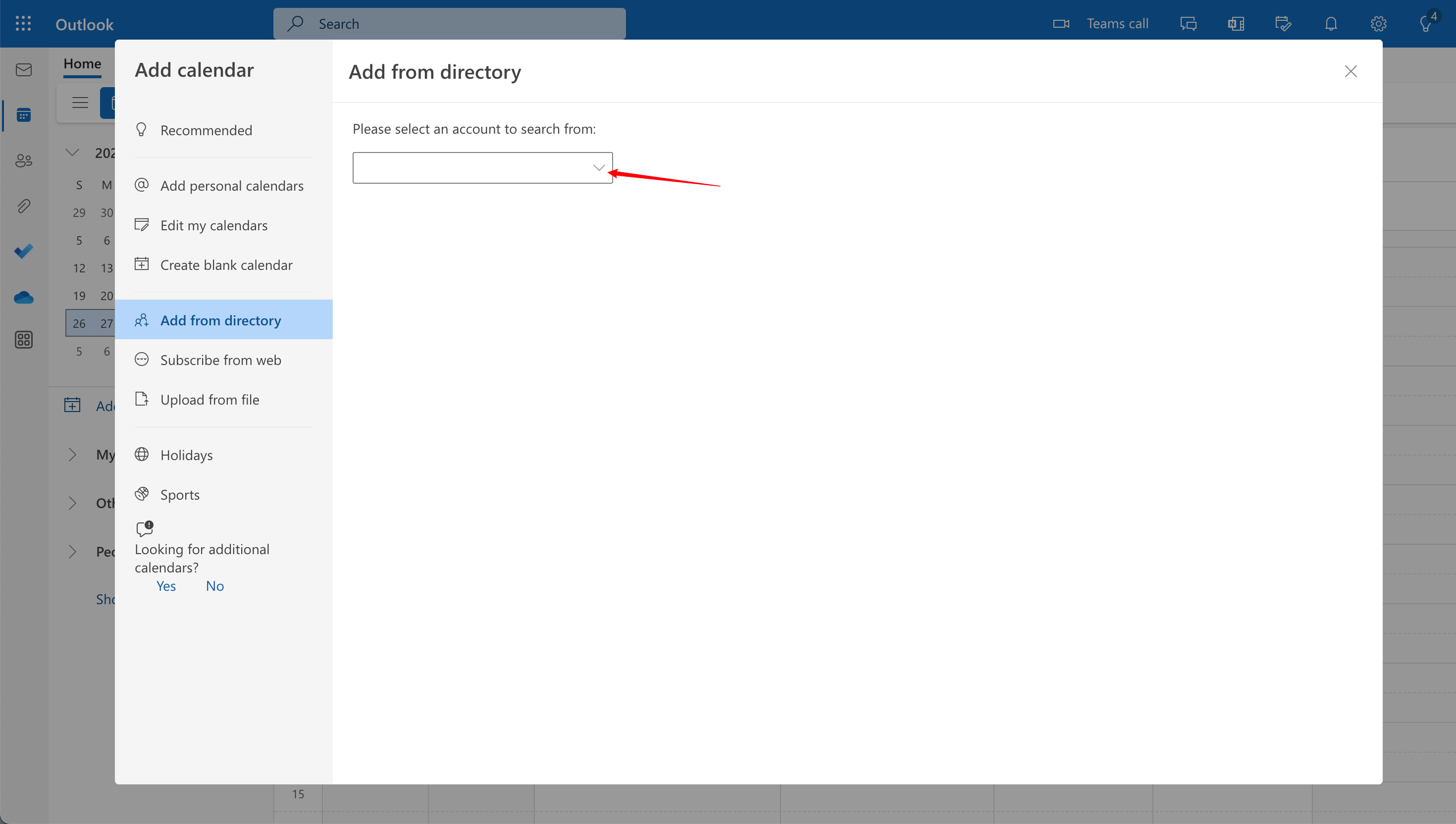
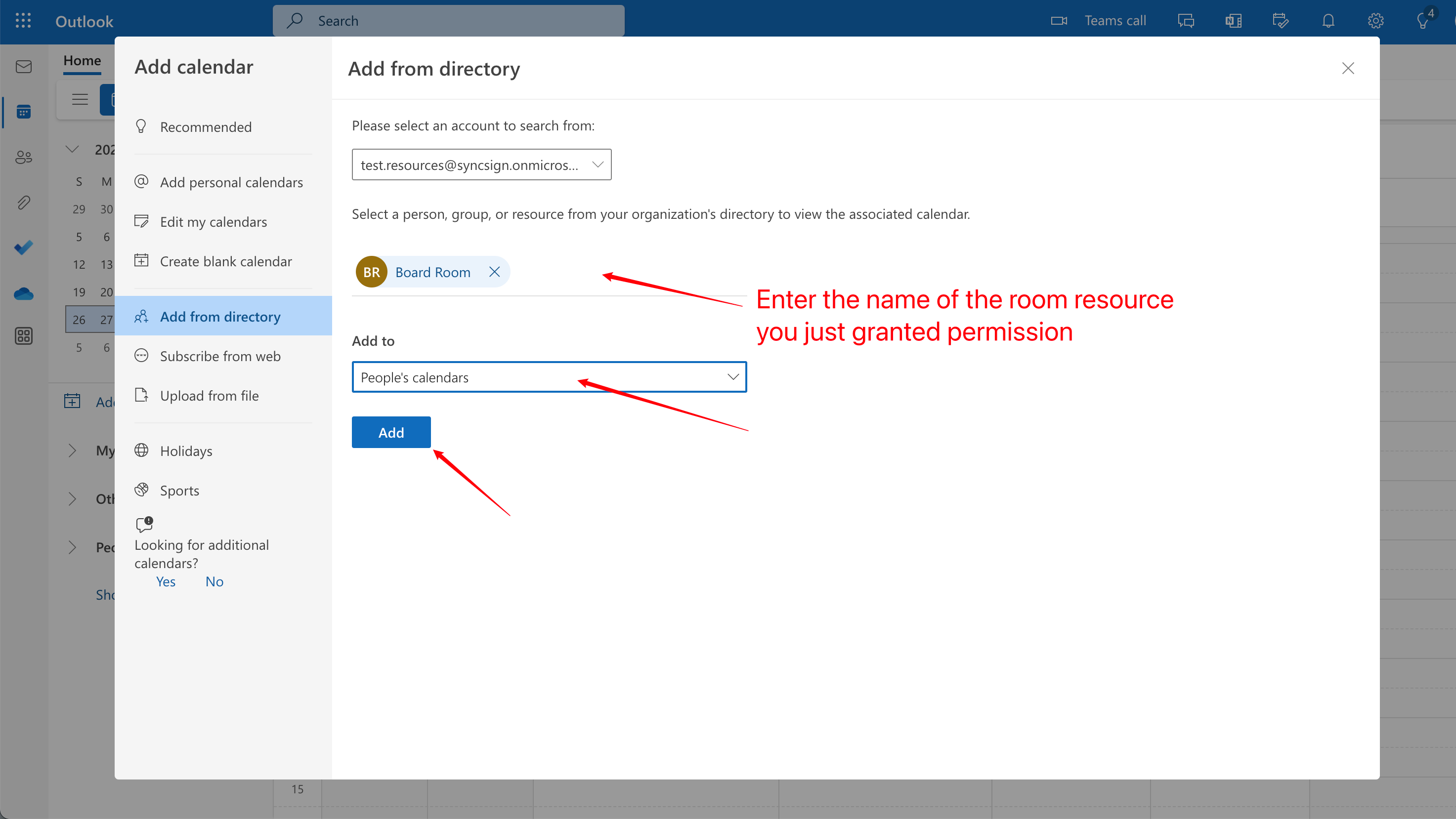
To add the assigned user to SyncSign by moving to the SyncSign门户 go to Settings -> Integration -> Select Delegated User, and log in as an Office 365 user.
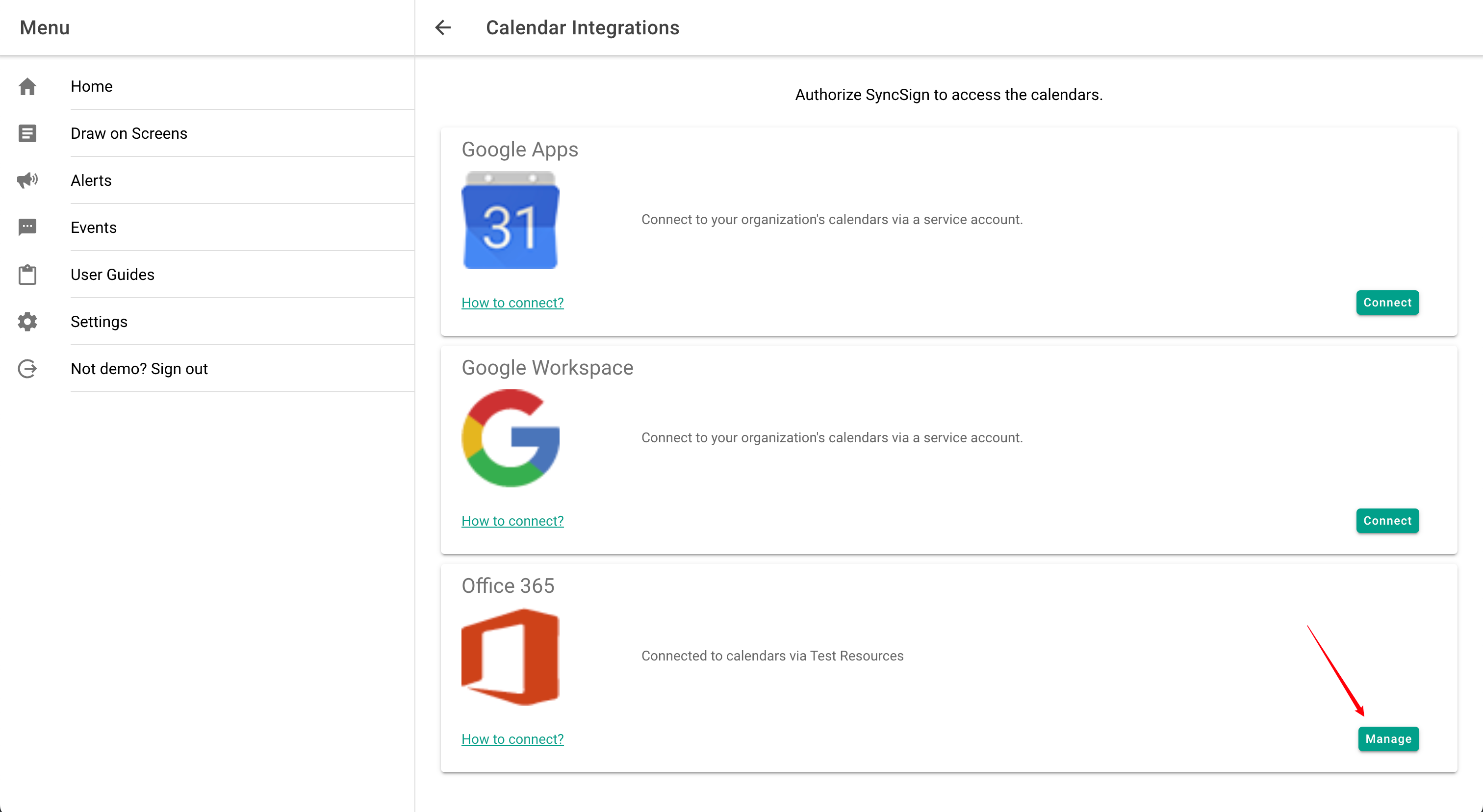
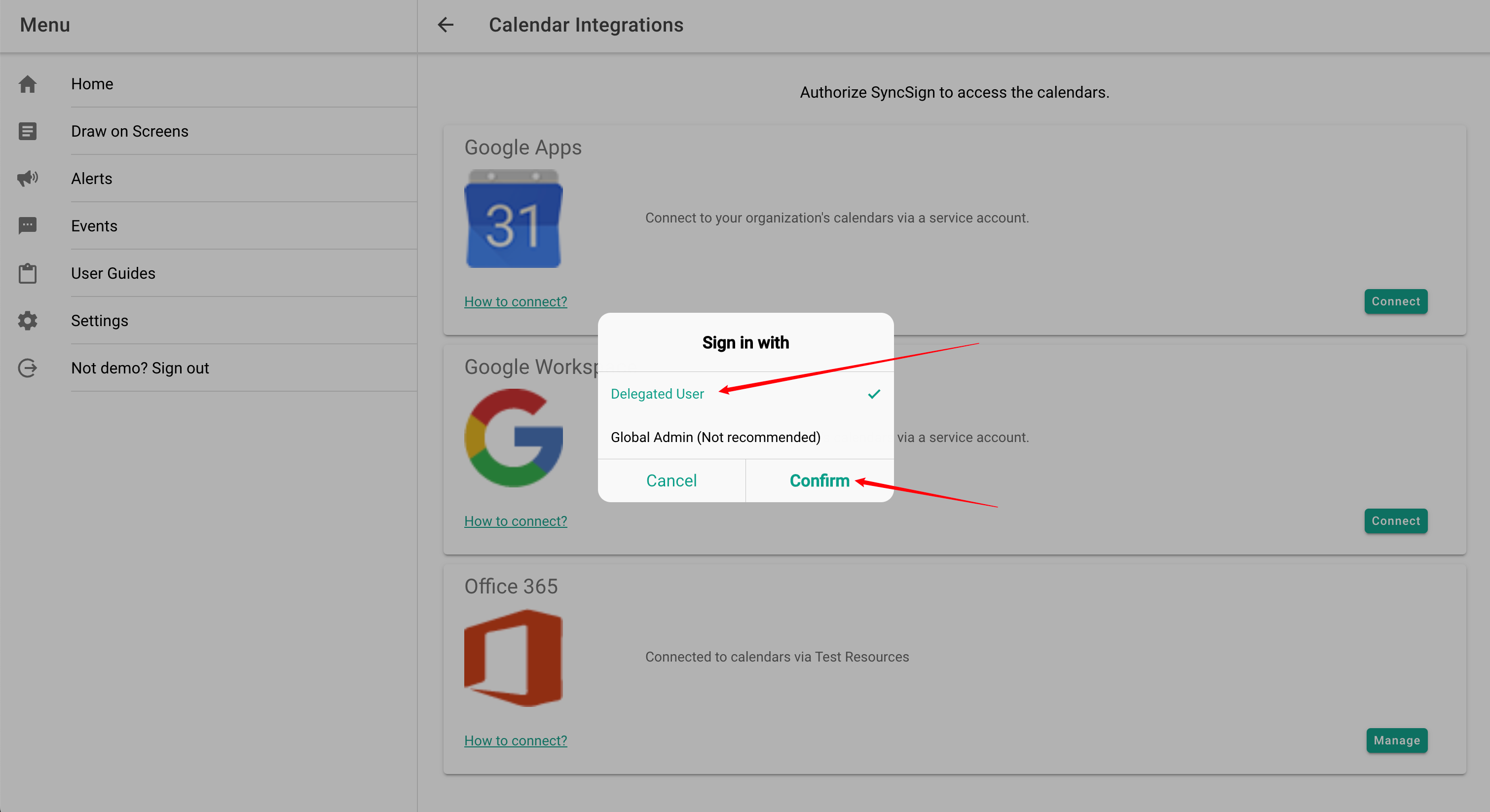
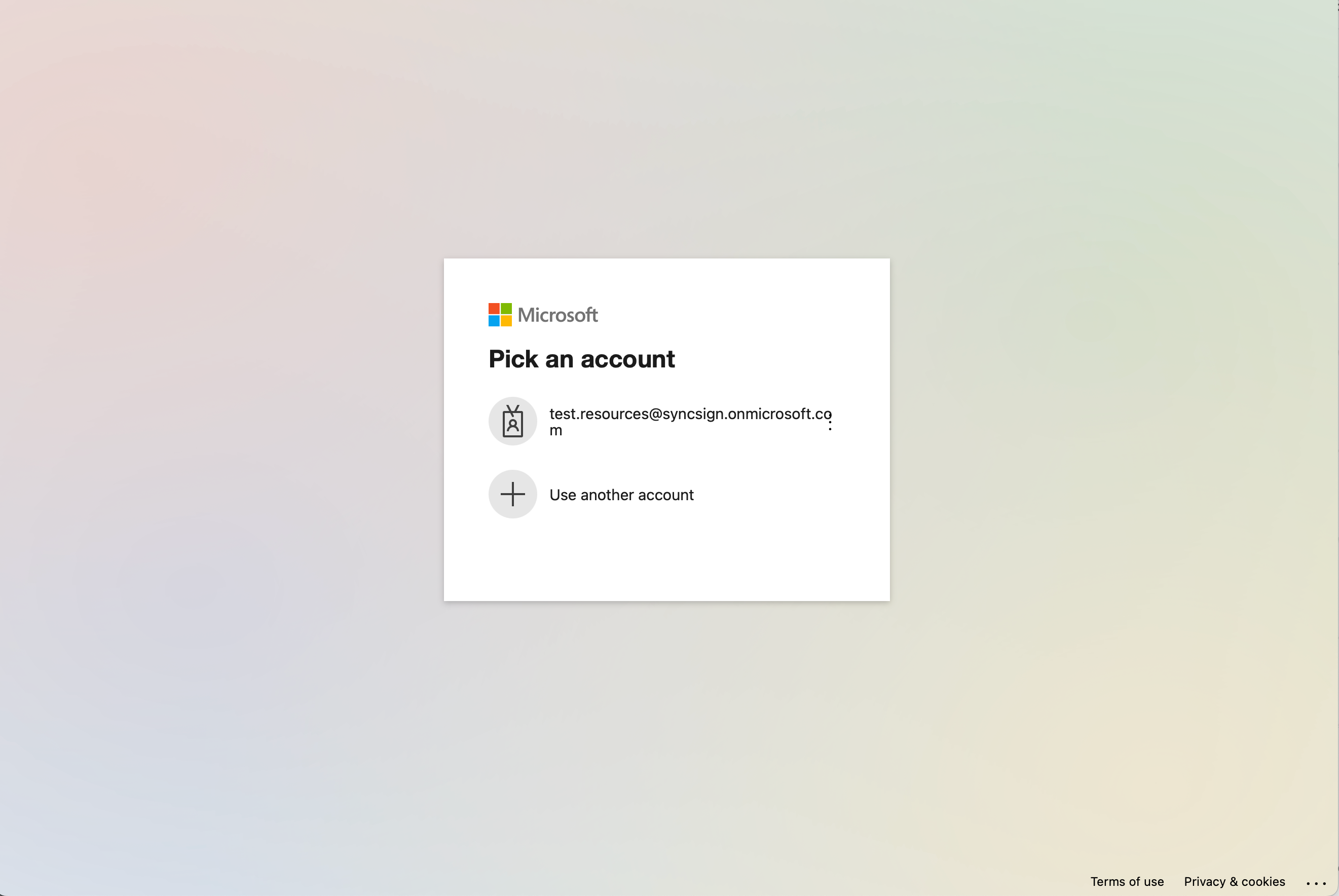
After 24 hours, you can add room resources in the SyncSign portal. To add a resource, navigate to “Home” -> “Display Settings” -> “Select Office 365,” and then click “Add Calendar” to manually add the room resource.
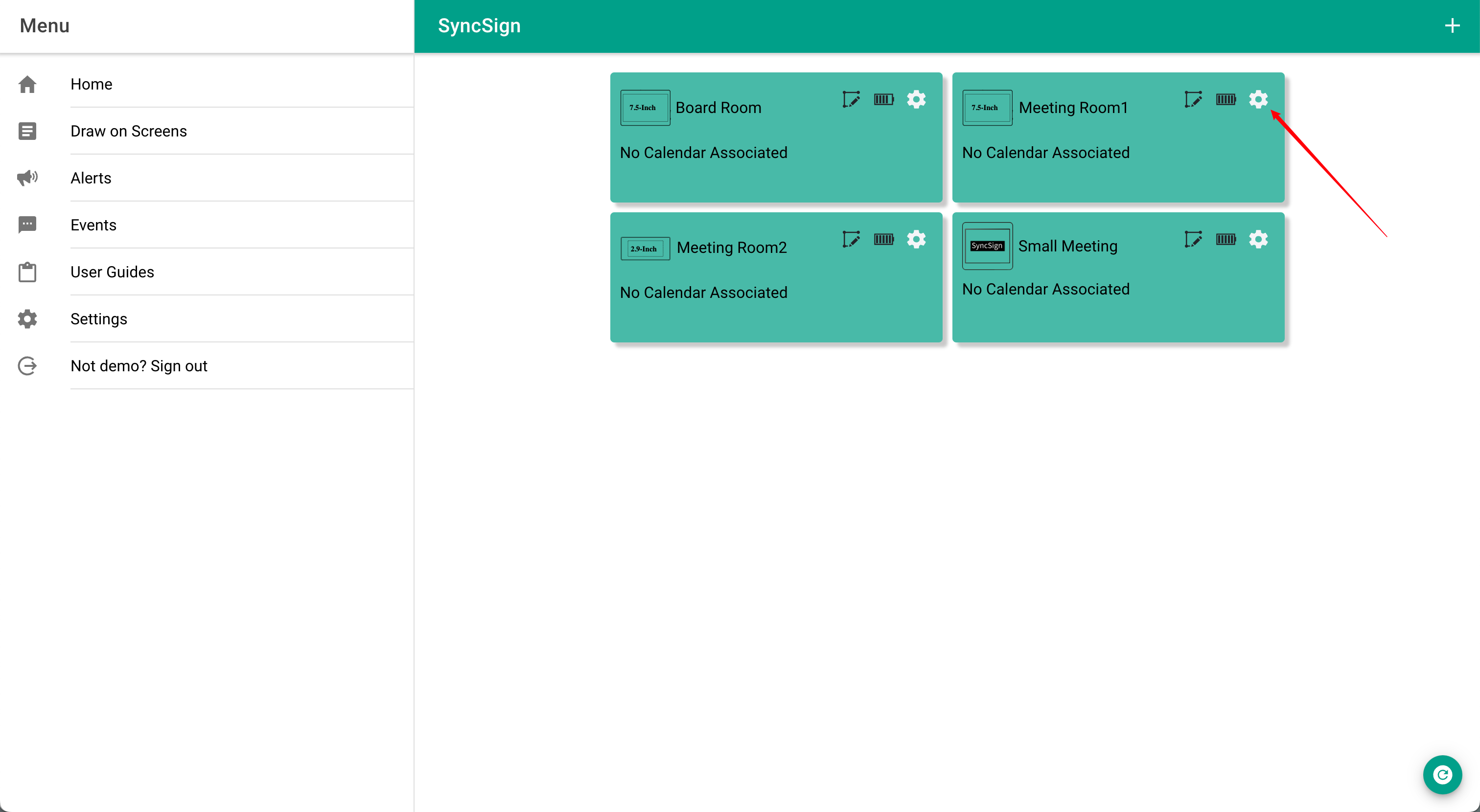

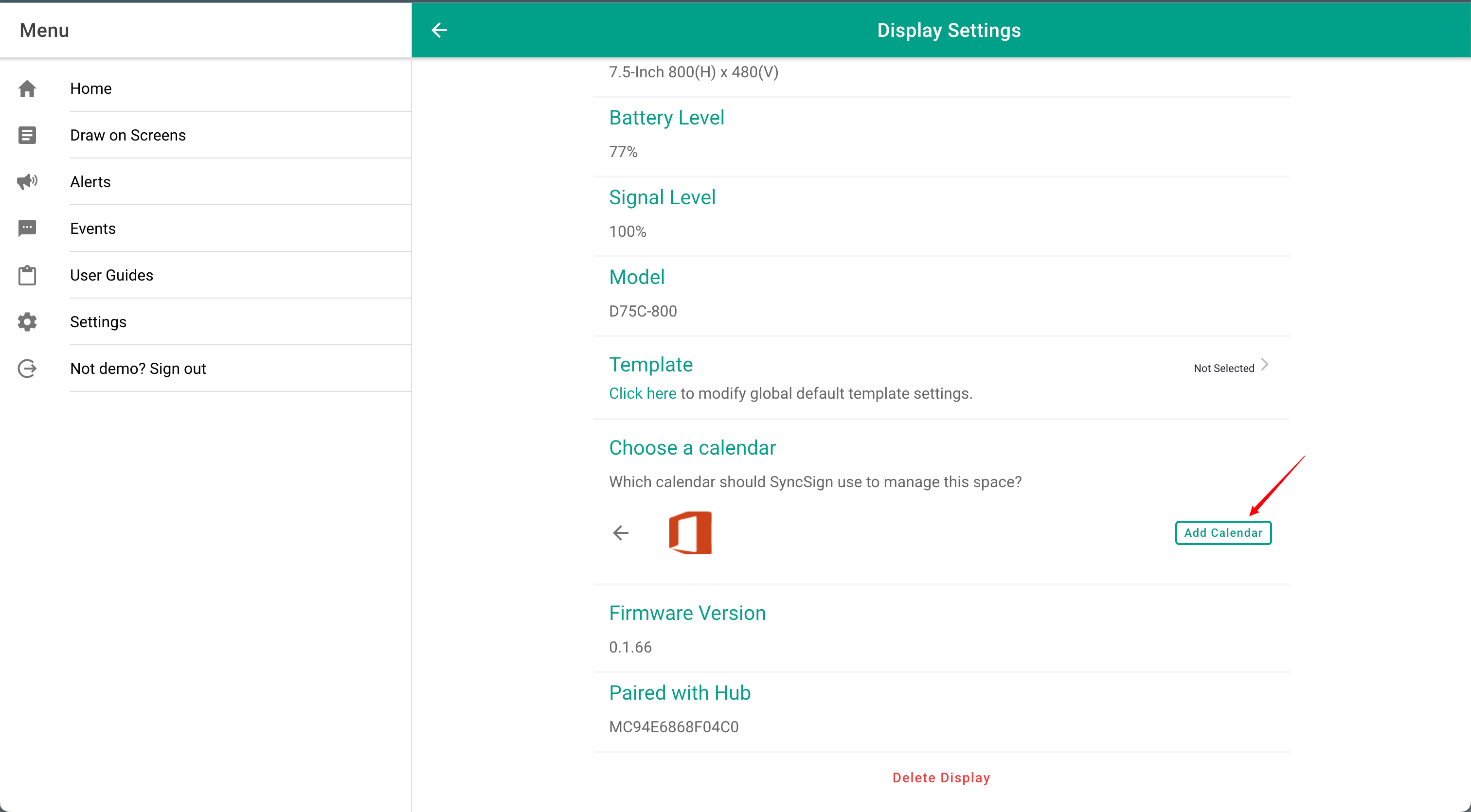
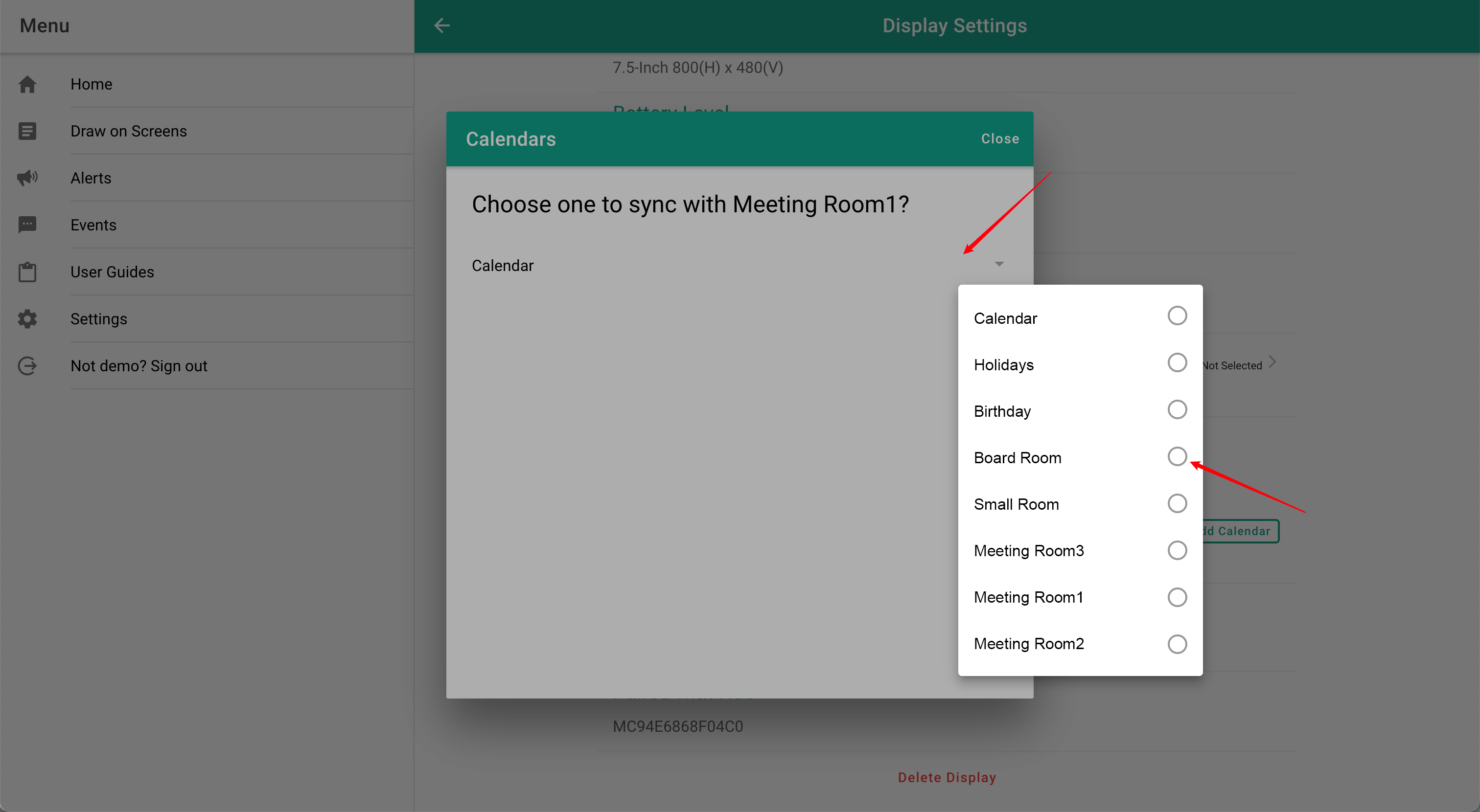
If you feel that delegated authorization is troublesome, you can use global administrator authorization to integrate with SyncSign.
If you encounter any issues, please feel free to contact us at (help@sync-sign.com).