Using Google Calendar/Google Workspace (G Suite)¶
- To integrate Google Calendar or Google Workspace (G Suite) on SyncSign On-Premise Server (SOPS), please:
Create a developer account on Google Console and obtain the credentials for API Access
Setup the SOPS with Client Id/Client Secret
Authorize the calendar/resource integration on SOPS
Then, the SOPS can be able to access your data on Google Calendar / Google Workspace (G Suite)
Obtain the Developer Credentials for API Access¶
Watch this video for a walkthrough on how to create a Google Project to connect to SOPS.
- Create a Google Project
Sign in the Google Console with your google account email: https://console.developers.google.com/cloud-resource-manager.
Create a Project named: “SyncSign Project”.
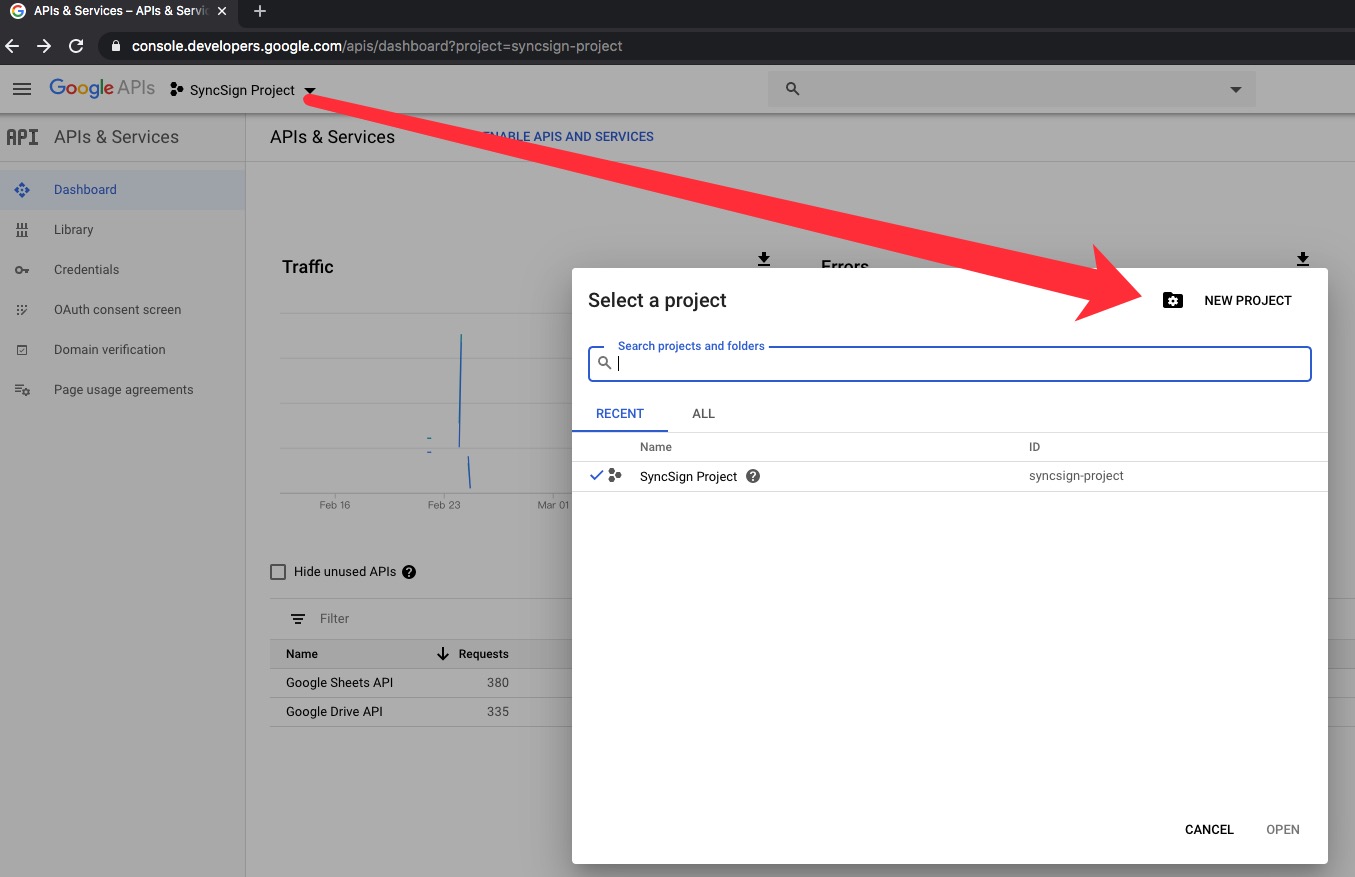
- Enable the API access
Go to https://console.developers.google.com/apis/dashboard, click “Enable APIs and services”.
Select “Google Calendar API”, and hit [ Enable ].
Go back, select “Google People API”, and hit [ Enable ].
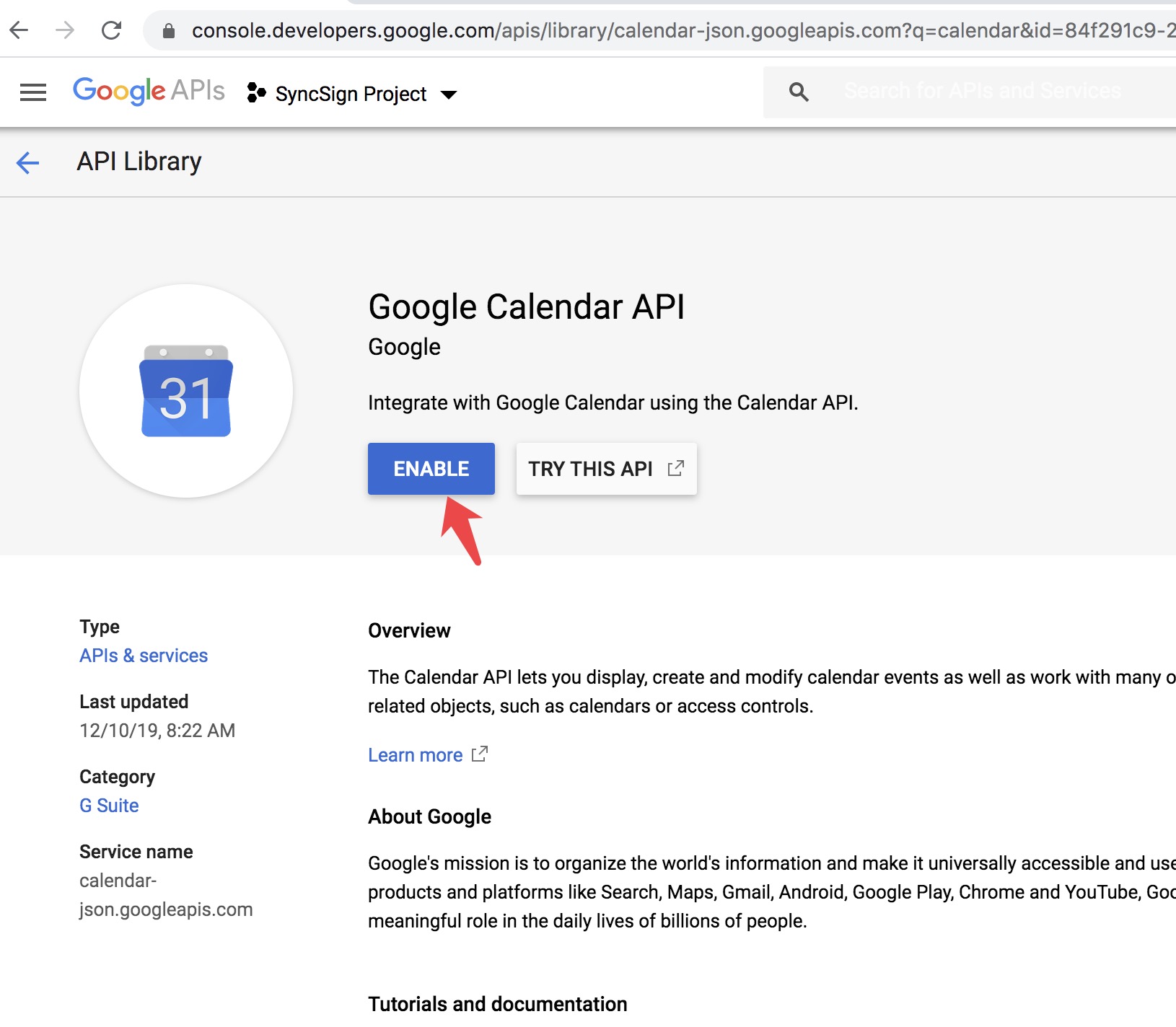
- Create an OAuth consent screen
Go to https://console.developers.google.com/apis/credentials/consent, select “External”, and hit [ CREATE ].
Create an Application named: “SyncSignDemo”.
Click [ Add scope ], select ” ../auth/calendar ” in [ Google Calendar API ], and hit [ ADD ].
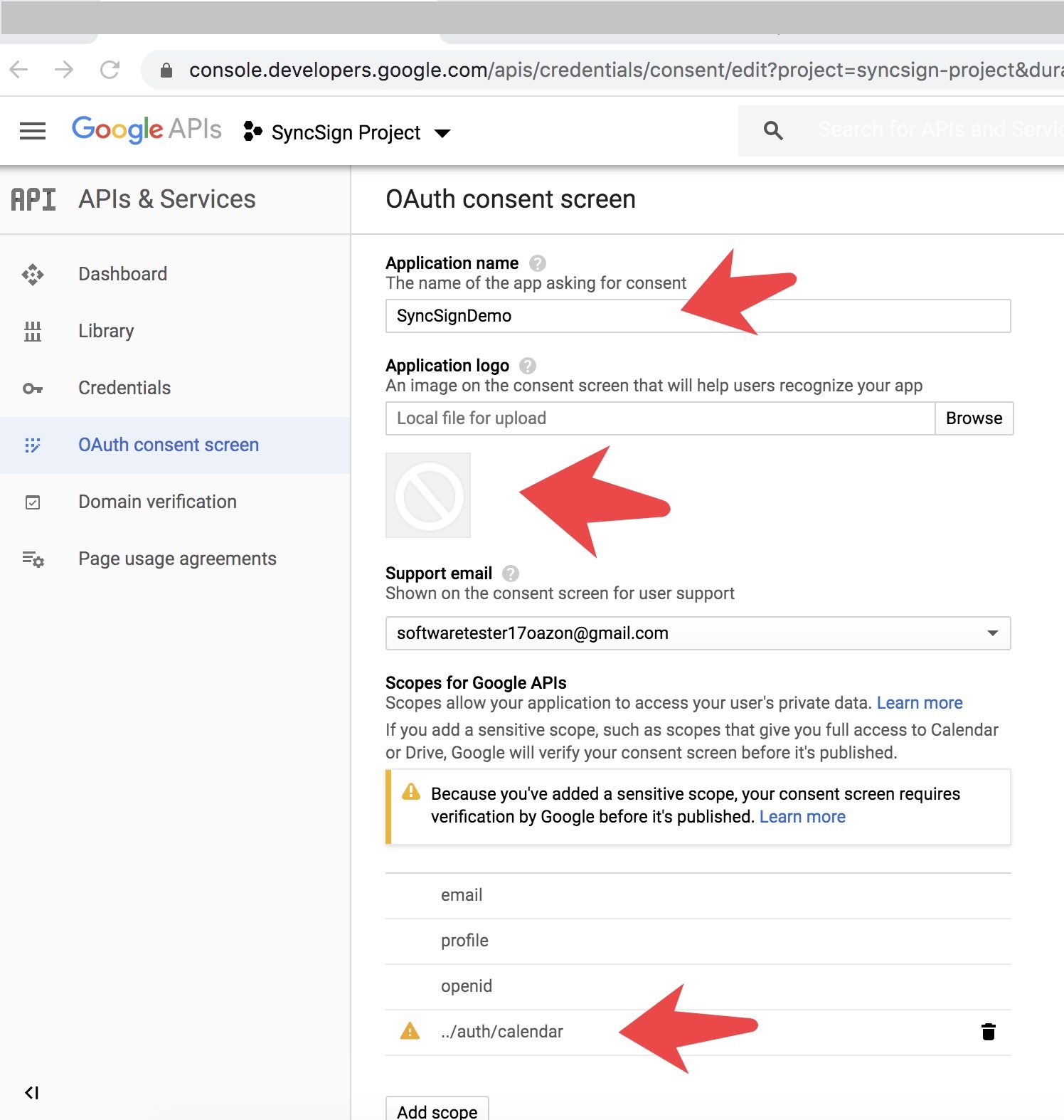
Fill in your [ Authorized domains ](e.g. “example.com”).
Fill in your [ Application Homepage link ](e.g.
https://<Your-SOPS-Domain>/m).Fill in your [ Application Privacy Policy link ](e.g. https://<Your-OWN-Domain>/tos), and hit [ Save ].
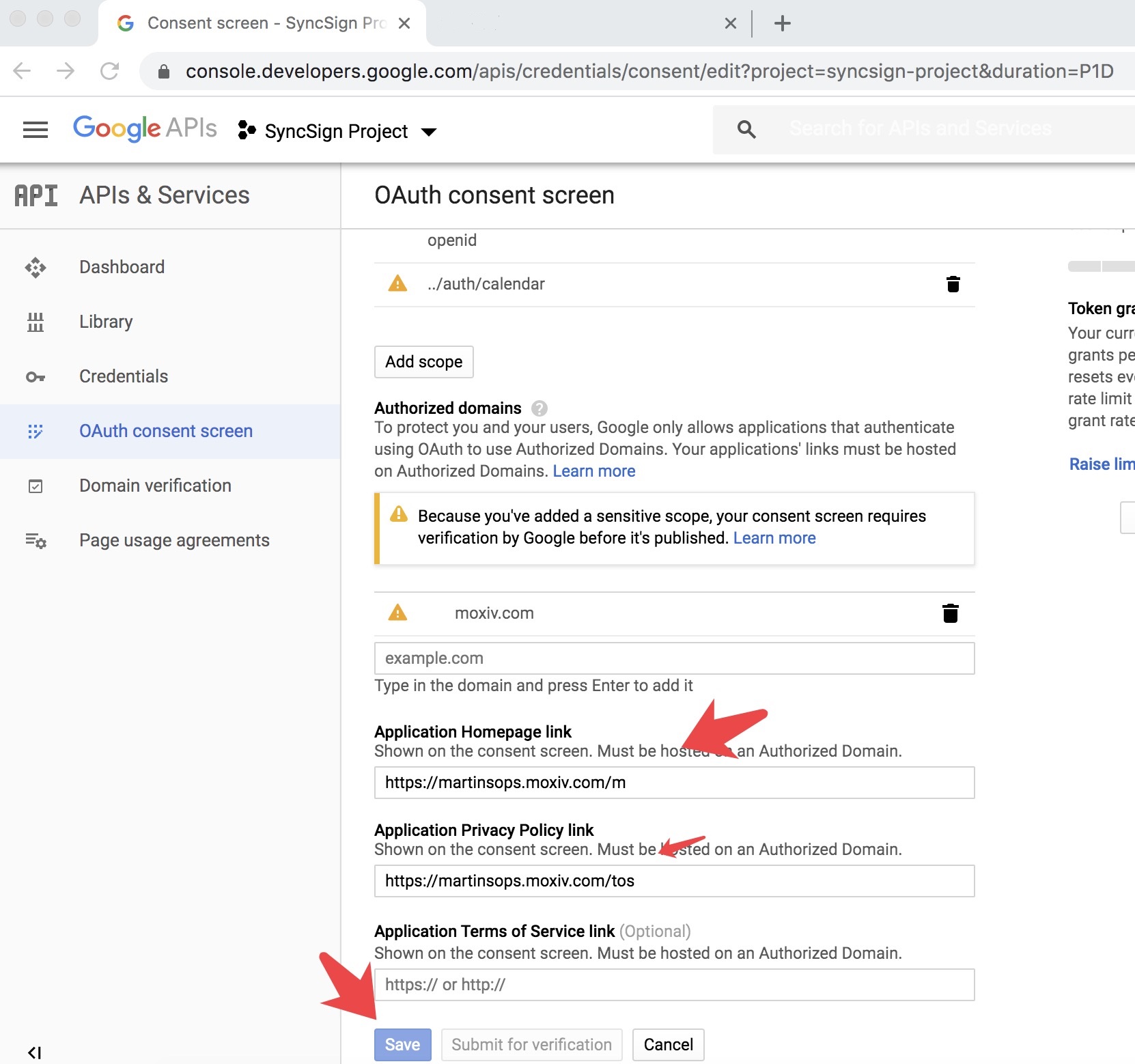
- Create a Web type credential
Go to https://console.developers.google.com/apis/credentials, hit [ CREATE CREDENTIALS ], and select “OAuth client ID”.
Select [ Application type ] as ” Web application “,and fill in [ name ] as “SyncSignDemo”.
At the [ Authorized JavaScript origins ] tab, click [ ADD URL ], and fill in your URL(e.g.
https://<Your-SOPS-Domain>/m).At the [ Authorized redirect URIs ] tab, click [ ADD URL ], and fill in your URL(e.g.
https://<Your-SOPS-Domain>/m), hit [ CREATE ].
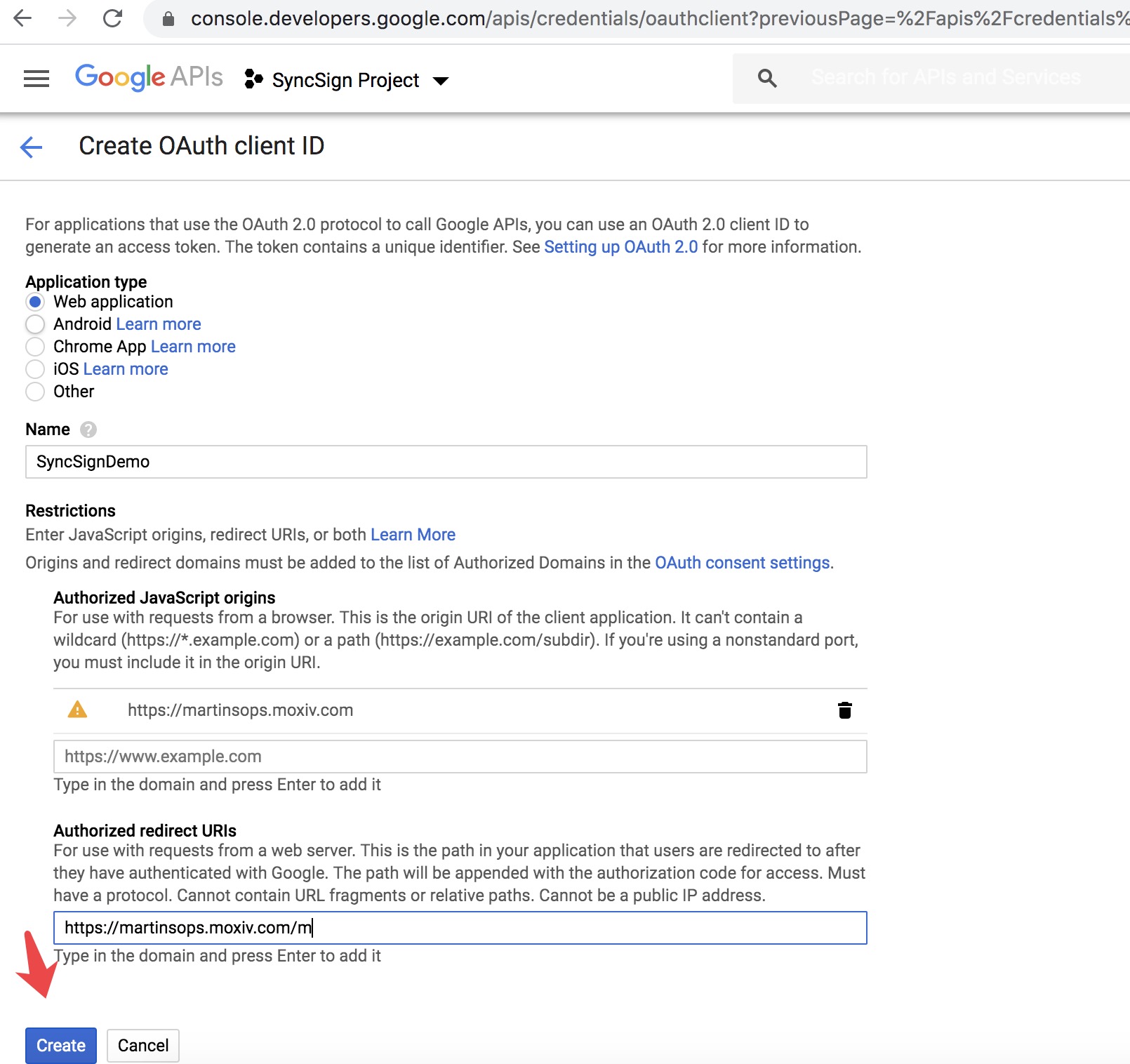
At this point you can get the Client ID and Client Secret, copy them and save them.
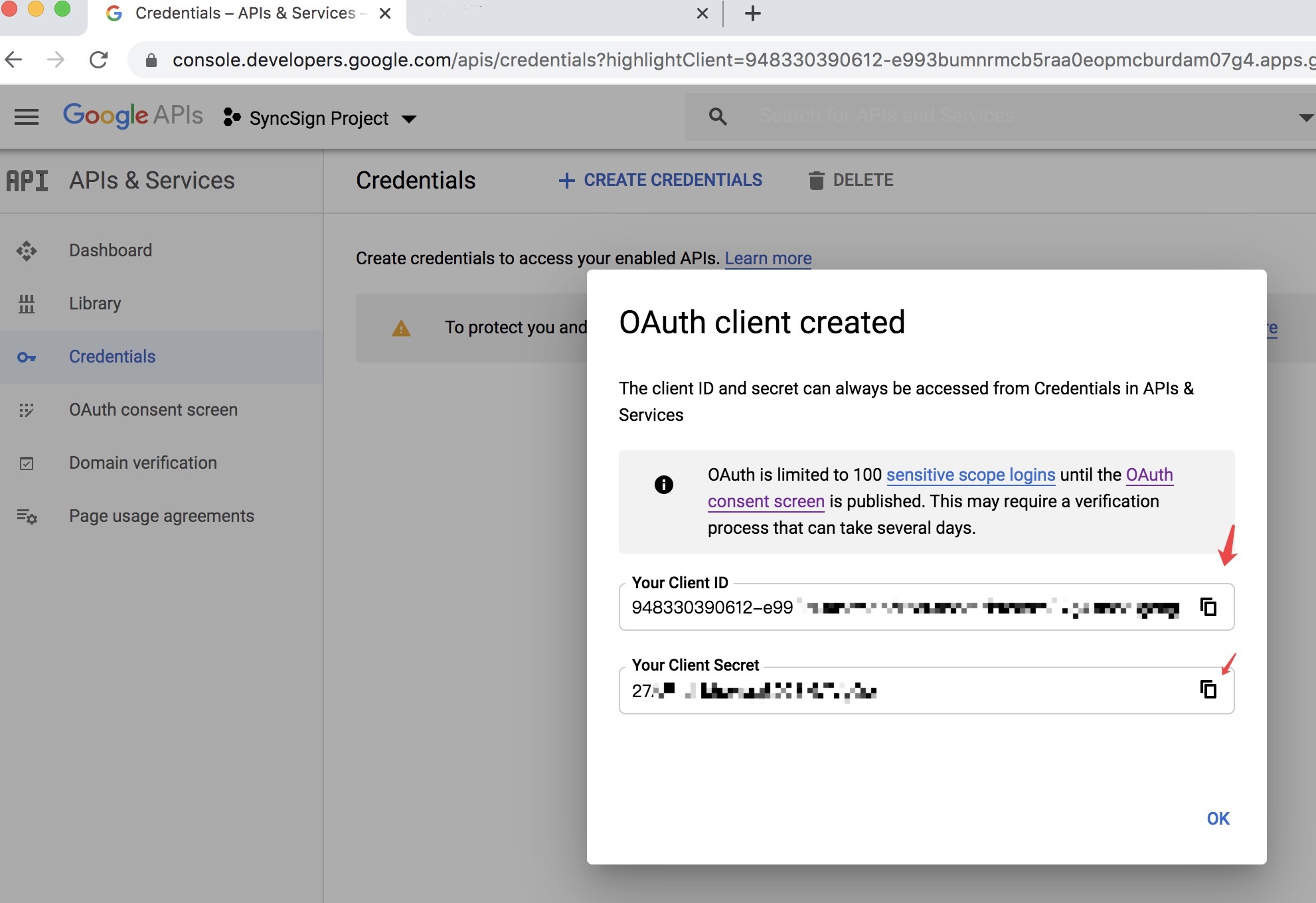
Complete the subscription configuration for Webhook
Note
What is a Webhook? The Google Calendar API provides push notifications that let SOPS watch for changes to resources. It allows SOPS to eliminate the extra network and compute costs involved with polling resources to determine if they have changed. Whenever a watched resource changes, the Google Calendar API notifies the SOPS. (Refer to https://developers.google.com/calendar/v3/push for requirements).
The SOPS has a webhook endpoint (URL) for Google Server to call as notification.
Please configure a domain and enable the SSL certificate, and make it accessible from the Google Server (not blocked by the firewalls).
Google will verify your ownership of this SOPS domain/URL.
- To enable the webhook
Go to https://console.developers.google.com/apis/credentials/domainverification, hit [ Add domain ], fill in your Domain(e.g.
<Your-SOPS-Domain>), hit [ TAKE ME THERE ], hit [ Next ], enter your Google password, continue to click [ Next ], and click [ Confirm ].After the jump to https://www.google.com/webmasters/verification/home, hit [ ADD A PROPERTY ], and fill in your URL(e.g.
https://<Your-SOPS-Domain>/m), hit [ Continue ].Select “Domain name provider” in [ Alternate methods ], select your domain registrar or provider, and follow the prompts on the page.
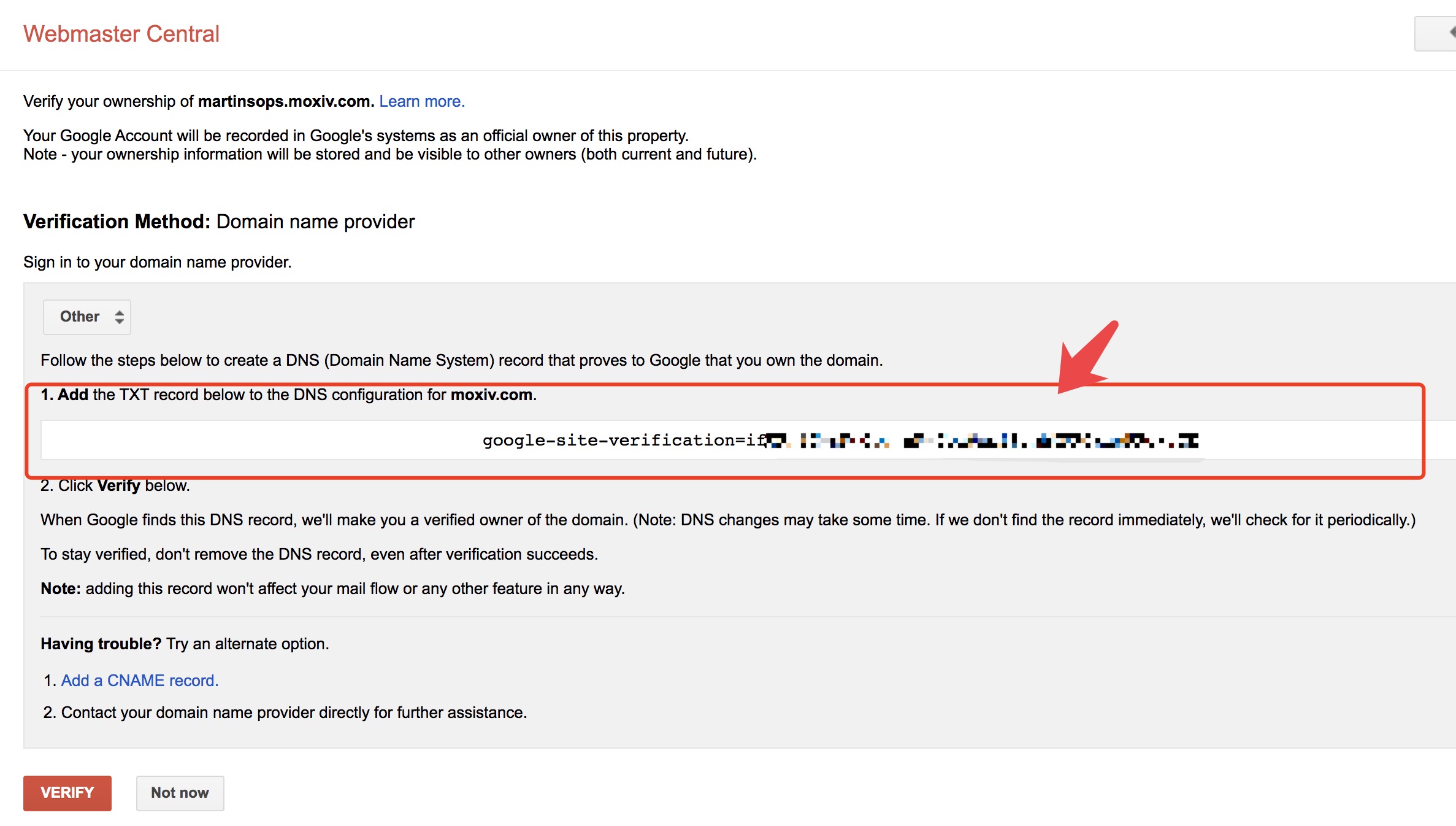
Go to https://console.developers.google.com/apis/credentials/domainverification, hit [ Add domain ], enter the domain name you just validated, and hit [ ADD DOMAIN ].
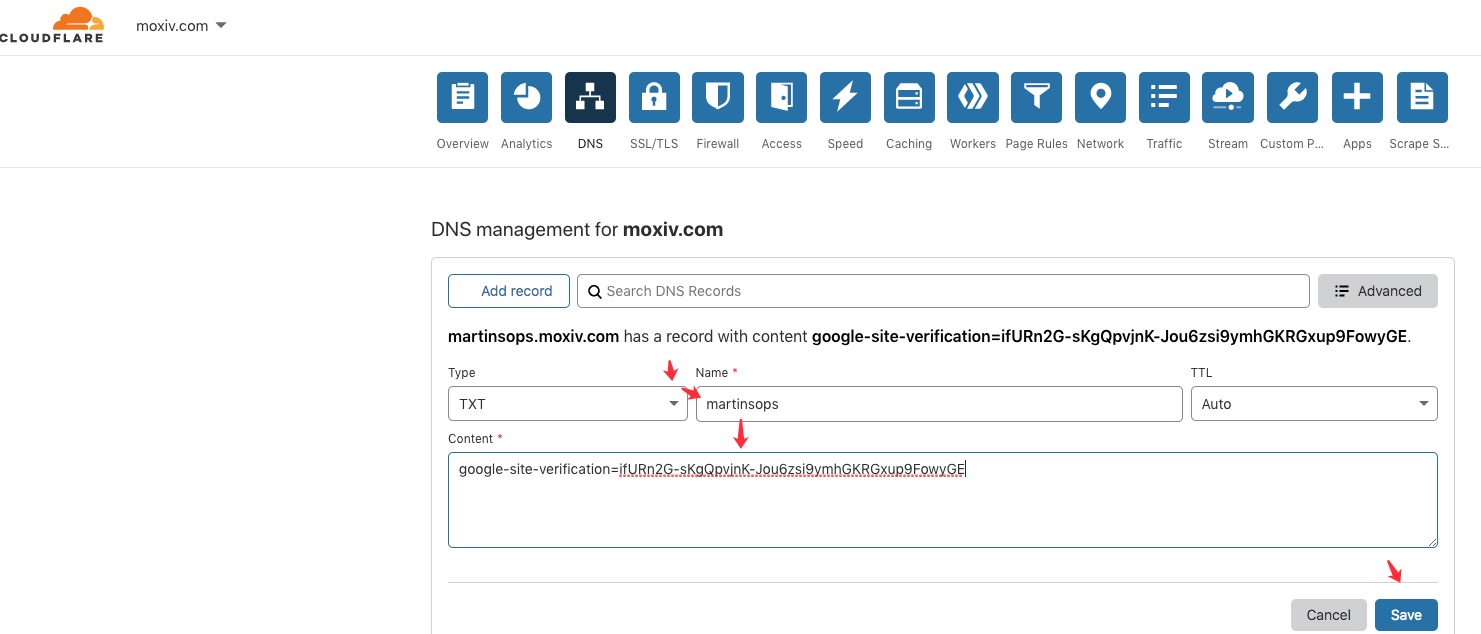
Setup the SOPS to Access the API¶
The next step is to enable the SOPS to use your Google Developer account
Go to
https://<Your-SOPS-Domain>/m, click The navigation bar > Settings > Integration > Settings > Google App > Edit.Fill in the Client Id and Client Secret obtained when registering Google App, and hit [ Save ].
Calendar Integration on the SOPS¶
- The last step is to connect to your Google/Google Workspace (G Suite) account and access the calendars
Go to
https://<Your-SOPS-Domain>/m, Click The navigation bar > Settings > Integration > Google Apps/Google Workspace (G Suite) > Connect.The page will redirect to the Google Login page. Please enter your Google/Google Workspace (G Suite) account and complete the login. SOPS will connect to your Google Calendar/Google Workspace (G Suite) Service through this account.
Now you can connect your displays to calendar resources of Google Calendar/Google Workspace (G Suite).
Note
Please refer to the instruction Using Google Calendar (Cloud-based Google Calendar Integration) or Using Google Workspace (G Suite) (Cloud-based Google Workspace (G Suite) Integration).