Using Office 365¶
Summary¶
- To integrate Office 365 on SyncSign On-Premise Server (SOPS), please:
Create a developer application on Azure Portal and obtain the credentials for API Access
Setup the SOPS with Client Id/Client Secret
Authorize the calendar/resource integration on SOPS
Then, the SOPS can be able to access your data on Office 365
Obtain the Developer Credentials for API Access¶
Watch this video for a walkthrough on how to create a Office365 Project to connect to SOPS.
- Register a new application using the Azure portal
Sign in to the Azure portal using either a work or school account (Usually don’t use a personal Microsoft account).
If your account gives you access to more than one tenant, select your account in the top right corner, and set your portal session to the Azure AD tenant that you want.
In the left-hand navigation pane, select the Azure Active Directory service, and then select App registrations > New registration.
When the Register an application page appears, enter your application’s registration information:
Name - Enter a meaningful application name that will be displayed to users of the app.
Supported account types - Select which accounts you would like your application to support. Either “Single tenant” or “Multitenant” is OK if your are signing in with the admin account of your organization.
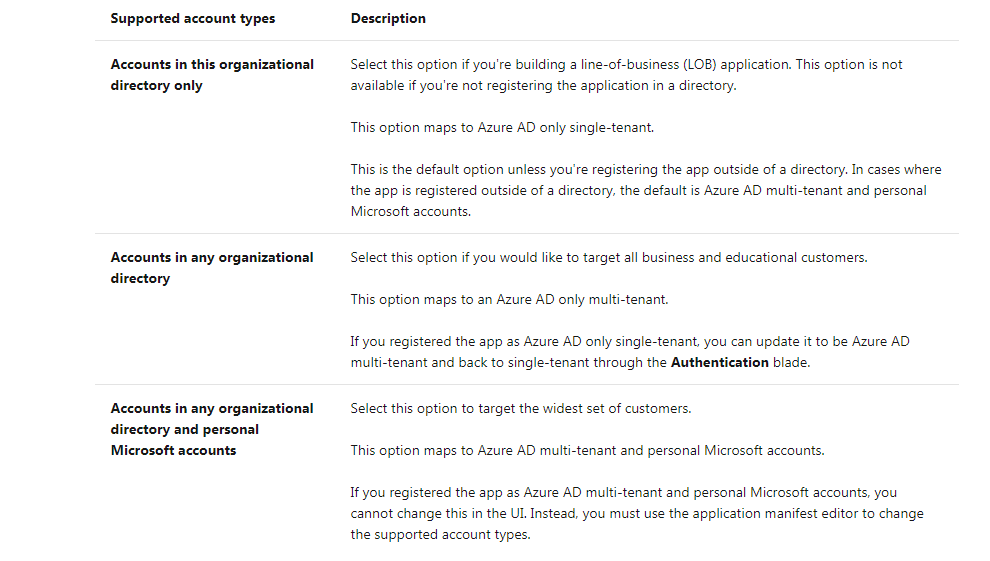
Redirect URI - Select the type of app you’re building as Web , and then enter the redirect/reply URI for your application. Please use
https://<Your-SOPS-Domain>/m. Incorrect URI may lead to AADSTS50011 error while linking Office 365 account to SyncSign.
When finished, select Register.
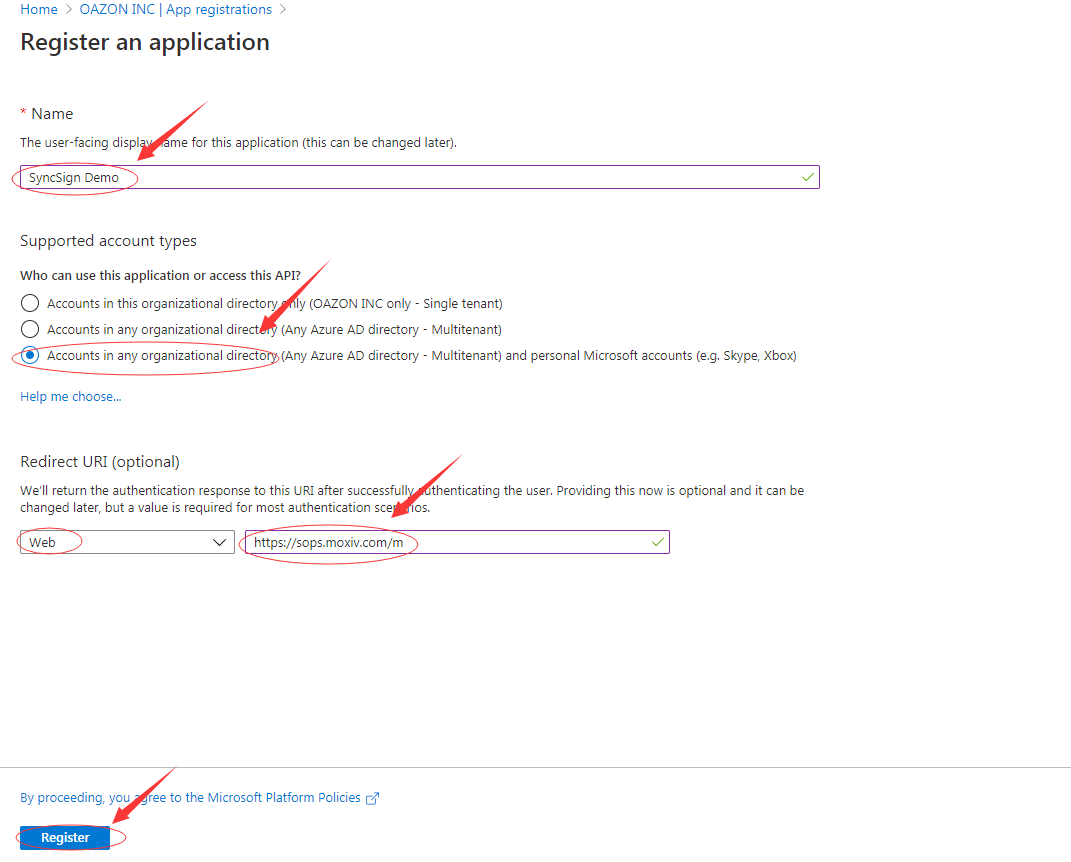
Azure AD assigns a unique application (client) ID to your app, and you’re taken to your application’s Overview page. To add additional capabilities to your application, you can select other configuration options including branding, certificates and secrets, API permissions, and more.
Note
Please mark down the Application (client) ID on this page, as you may need it to configure the SOPS later.
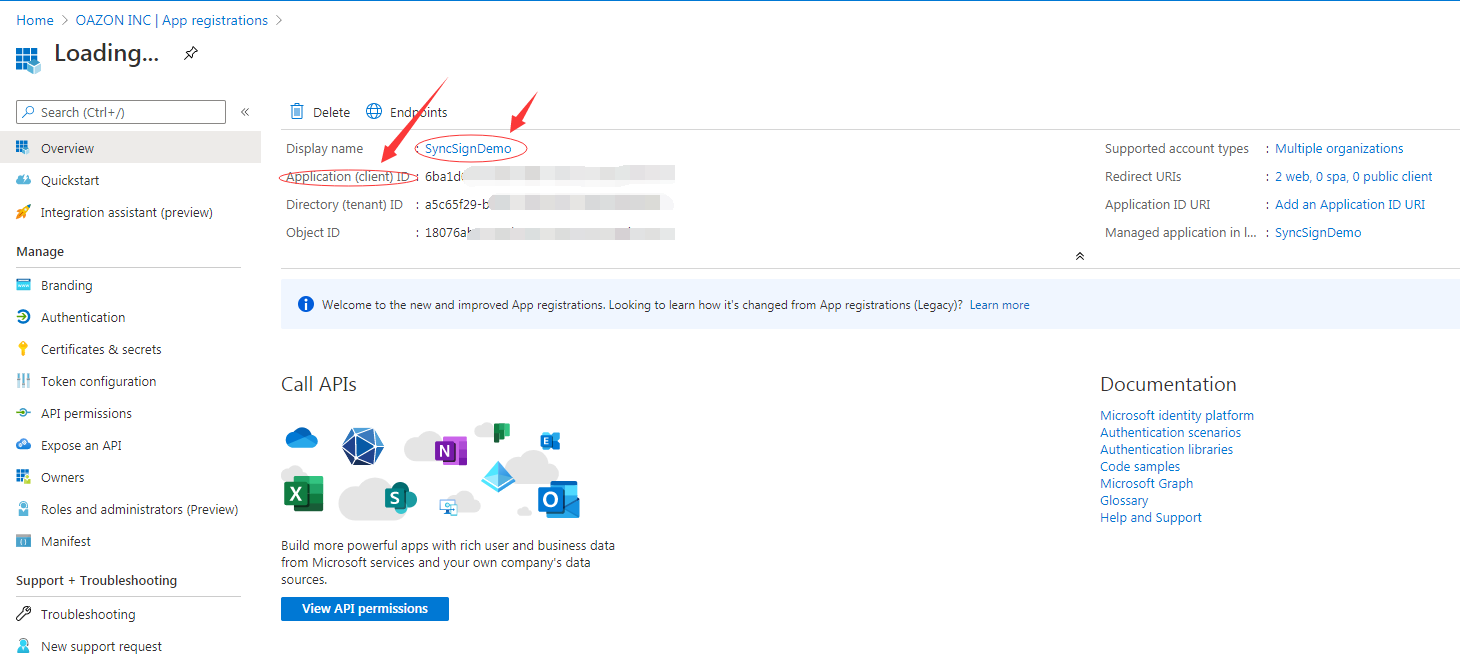
Go to https://portal.azure.com/#blade/Microsoft_AAD_RegisteredApps/ApplicationsListBlade, and click your Project name(e.g. “SyncSignDemo”).
Click on [ Authentication ] in the left navigation bar and select “Access Tokens “and “ID Tokens” in the [ Implicit Grant ] tab.
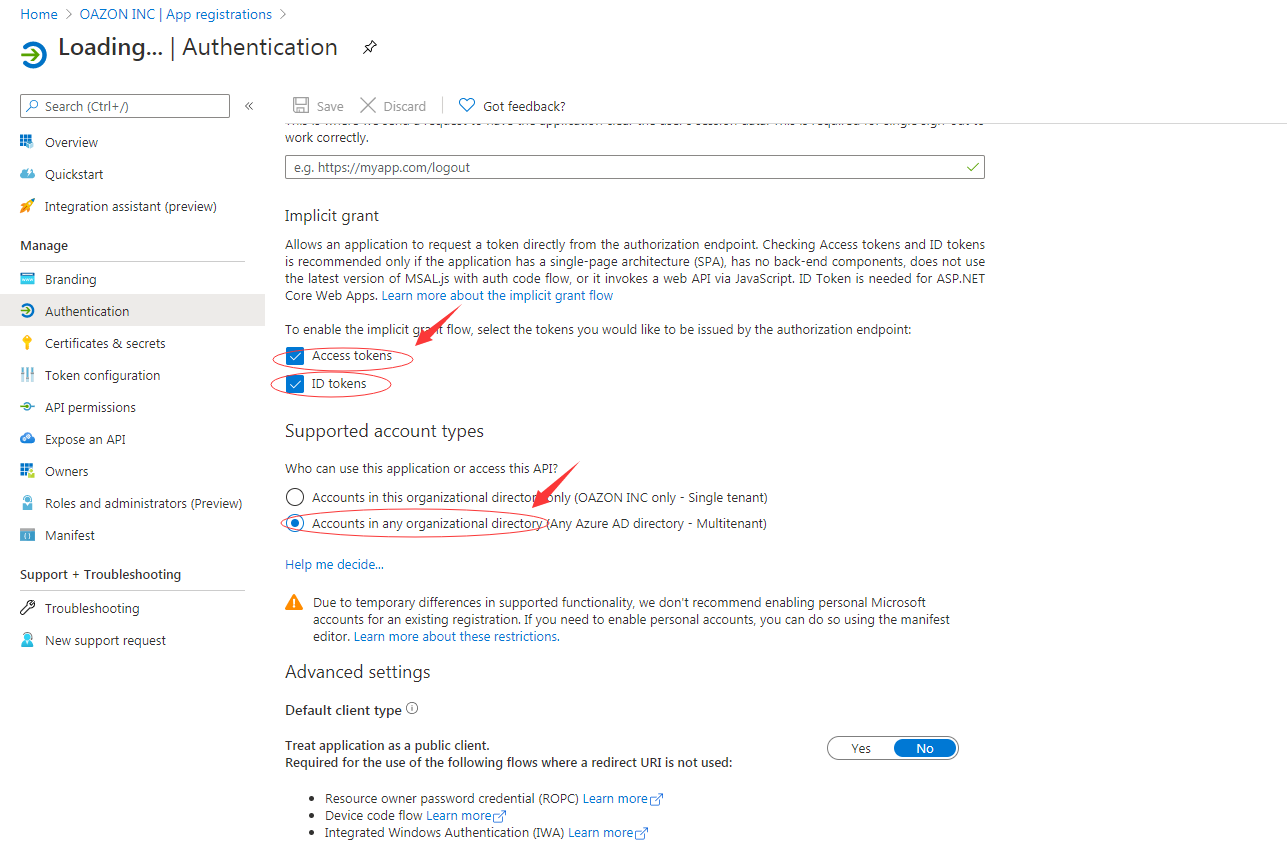
(Optional) Tick “Accounts in this organizational Directory” or “Accounts in any organizational Directory” in the section [ Supported Account Types ]
Click the [ Save ] “button in the upper left corner.
Click [ Certificates & secrets ] in the left navigation bar, click [ New Client Secret ], add Descripton, select Expires, click [ Add ]
Then copy and save the generated Client Secret Value (appears once).
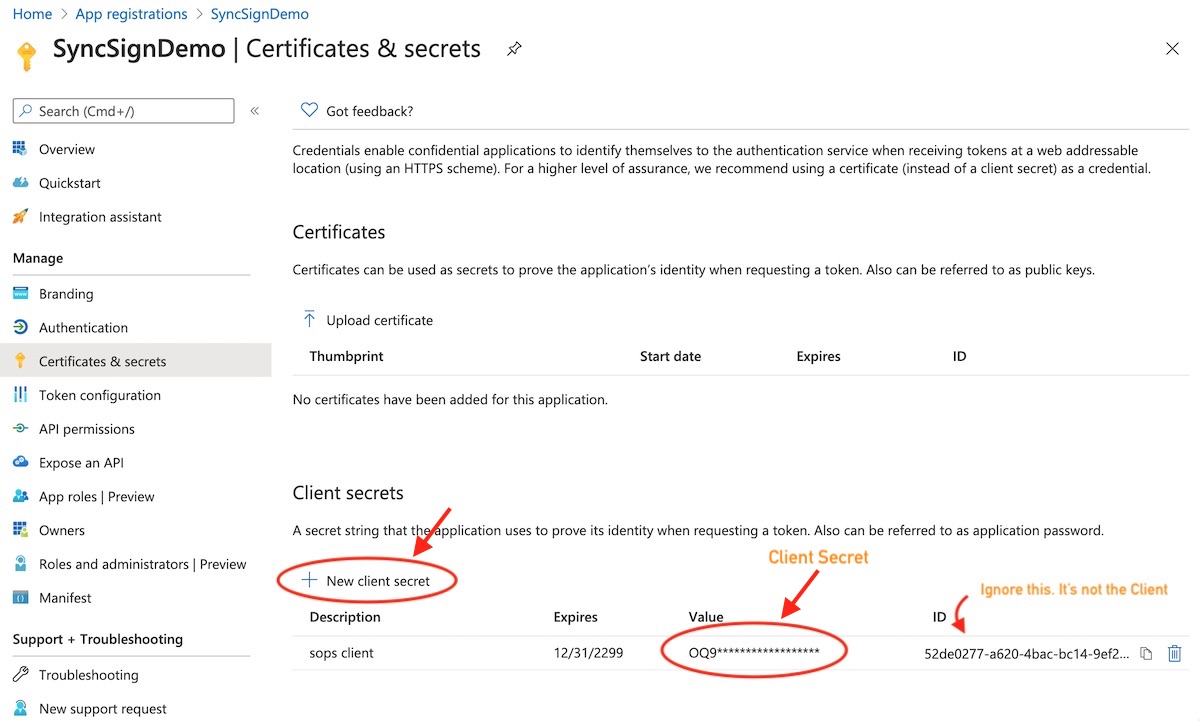
Click [ API permissions ] in the left navigation bar, click [ Add a permission ], and click [Microsoft Graph], click [Application permissions], select “offline_access”, “User.Read” , “Calendars.Read”, “Calendars.Read.Shared”, “Calendars.ReadWrite” and “Calendars.ReadWrite.Shared”, and click [ Add permissions ].
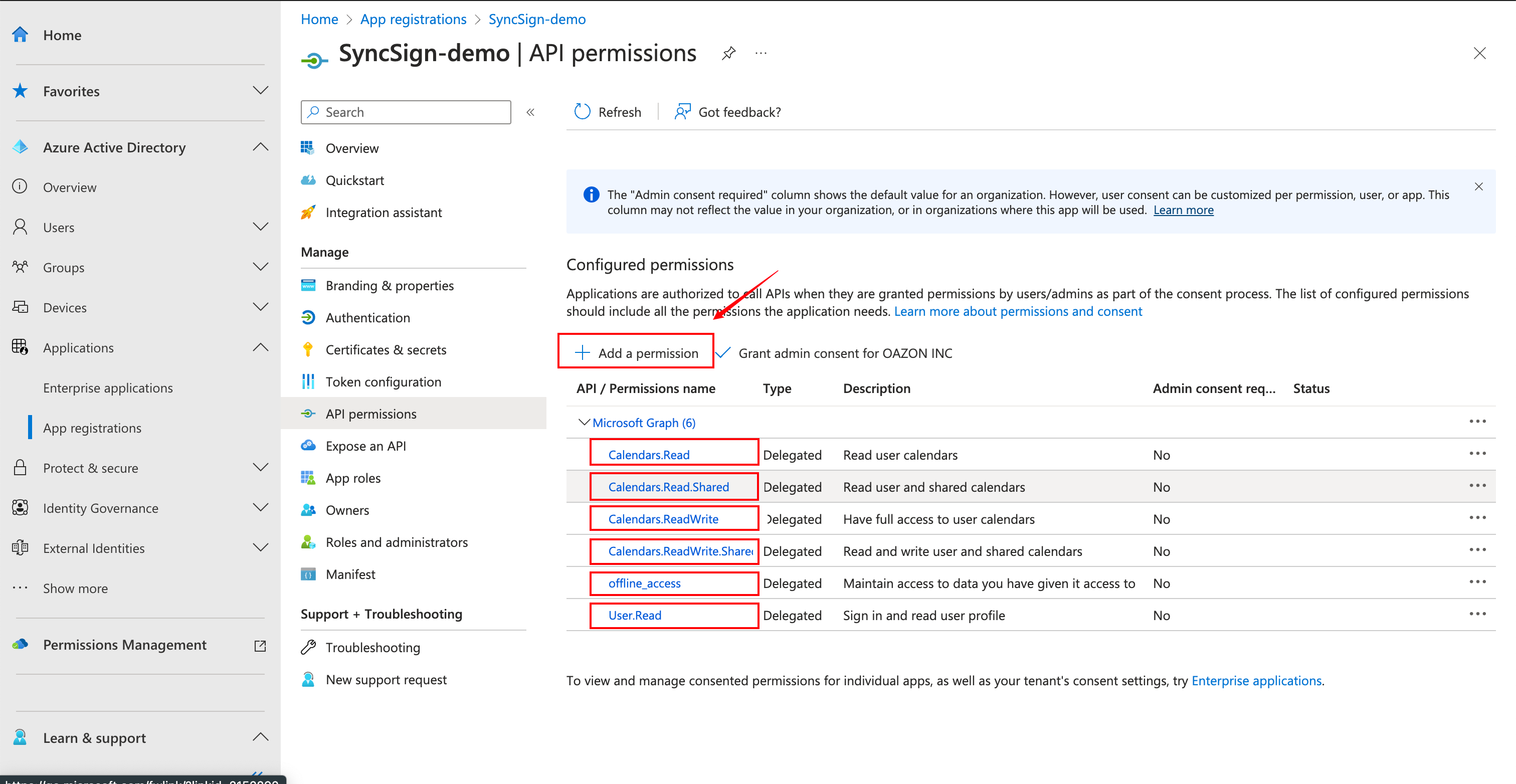
Setup the SOPS to Access the API¶
The next step is to enable the SOPS to use your Office 365 developer account
Go to
https://<Your-SOPS-Domain>/m, click The navigation bar > Settings > Integration > Settings > Office 365 > Edit.Fill in the Client Id and Client Secret obtained when registering Office 365 App, and hit [ Save ].
Calendar Integration on the SOPS¶
- The last step is to connect to your Office 365 account and access the calendars
Go to
https://<Your-SOPS-Domain>/m, Click The navigation bar > Settings > Integration > Office 365 > Connect.The page will redirect to the Office 365 Login page. Please enter your Office 365 account and complete the login. SOPS will connect to your Office 365 Service through this account.
Now you can connect your displays to calendar resources of Office 365.
Note
Please refer to the instruction Use Office 365 with SyncSign’s global administrator authorization method (Cloud-based Office 365 Integration).