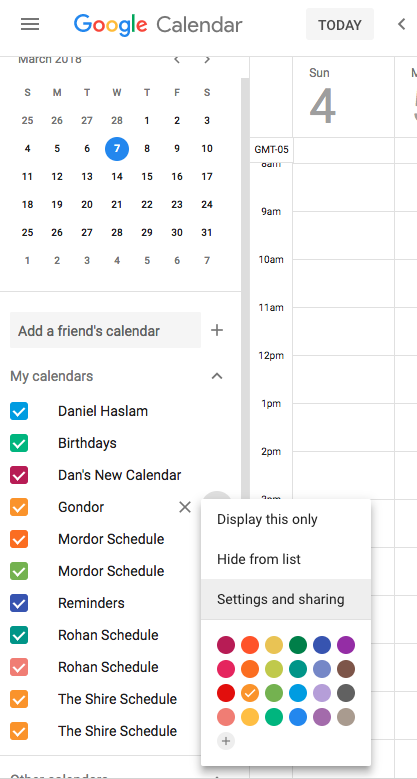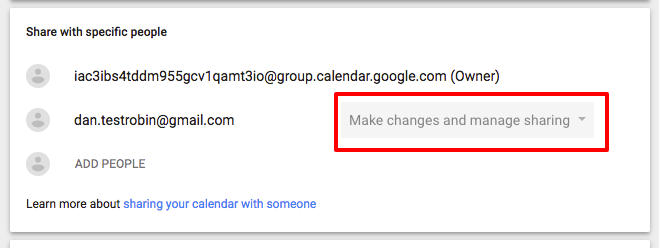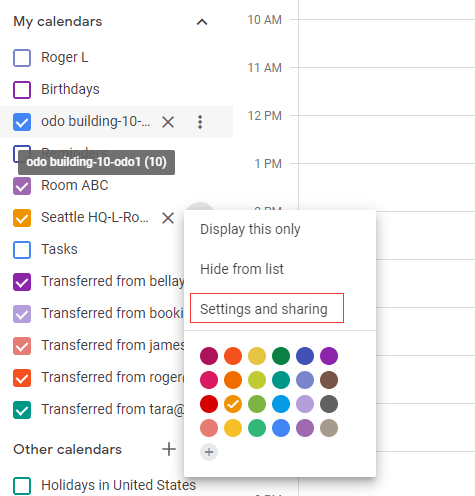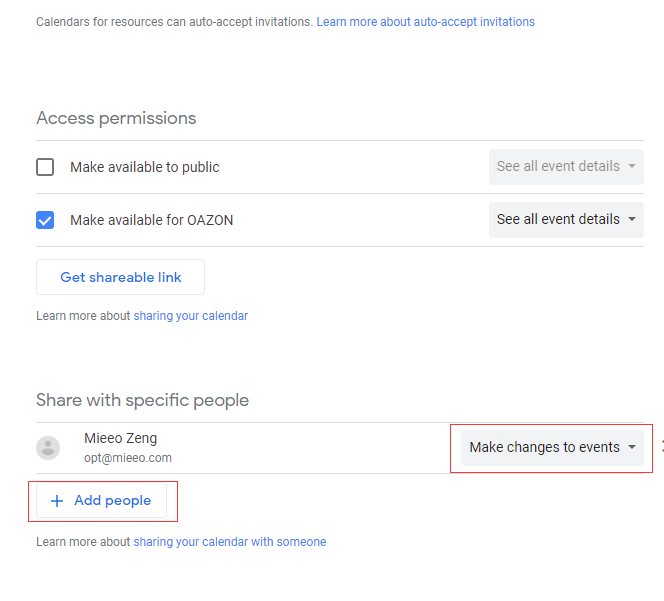Using Google Workspace (G Suite)¶
Of course you might well be familiar with Google Calendar from using the free version Google provides for personal use, and the app inside Google Workspace (G Suite) is pretty much identical. However, Calendar becomes even more powerful when you’re planning schedules with colleagues and trying to keep everyone on the same page.
Get Started¶
Go to https://gsuite.google.com/. Register a new Google Workspace (G Suite) account. (If you already have one, jump to the next step.)
Go to https://admin.google.com/. Click “Add account”. Starting from the sign-in page, log into your Google Admin console using the Administrator credentials for your company’s account.
Note
An admin account has privileges to manage services for other people in your organization. The Admin console is only available when you’re signed in to an admin account.
Setting permissions for editing calendar events¶
FYI: This guide commonly helps clear up permissions-related issues with Google calendar. This can include issues booking from the plugin or room display (unable to check-in, end, extend meetings), which use separate user permissions.
A quick analogy: If you hired a new employee you would be able to see their calendar, and invite them to meetings, but you wouldn’t be able to change their schedule unless they gave you permission to edit their calendar directly (or you have it via admin powers). In this case, your new “employee” is a room.
How Empolyees Use Room Resources¶
Employees can add meeting rooms and other resources, like projectors, to an event. See: Add a room to an event.
How SyncSign manages calendars¶
For most events, SyncSign will try to update the event organizer’s calendar when meetings end early, extend, etc. This has a few nice benefits over just updating the room resource’s version. Here’s an average use case:
Alice schedules a 60-minute meeting on her calendar and chooses the conference room. By some miracle, it ends 30 minutes early. She presses “End Meeting” on the room display on her way out of the room. SyncSign adjusts her calendar event to end at the current time, which then updates everyone’s (including the conference room’s) schedule. By adjusting the organizer’s event instead of just the room’s copy, everyone invited will also get the update. This mean’s Alice’s calendar will always reflect her actual availability for co-workers. You can imagine a similar scenario for clearing everyone’s schedules when a meeting is canceled due to no-shows.
For events booked through SyncSign (i.e. room displays, web, mobile apps) the booking user will be the organizer on your behalf and these permissions are given by default. If SyncSign is unable to edit the organizer’s event for some reason, it will fall back to updating the room calendar’s version.
Google Workspace (G Suite)(Google Apps) access rights¶
To pair SyncSign with Google Workspace (G Suite),you have to grant SyncSign the right to manage your Google calendar.There are two ways to delegate calendar access to SyncSign:
Grant SyncSign Super Admin rights
Share a resource calendar with SyncSign
Grant SyncSign Super Admin rights¶
Pair SyncSign with your Google Super Admin account, Super Admins are the only role in Google capable of editing all calendars without user-level configuration ;If you don’t want pair SyncSign with your Google Super Admin account,please follow the next method.